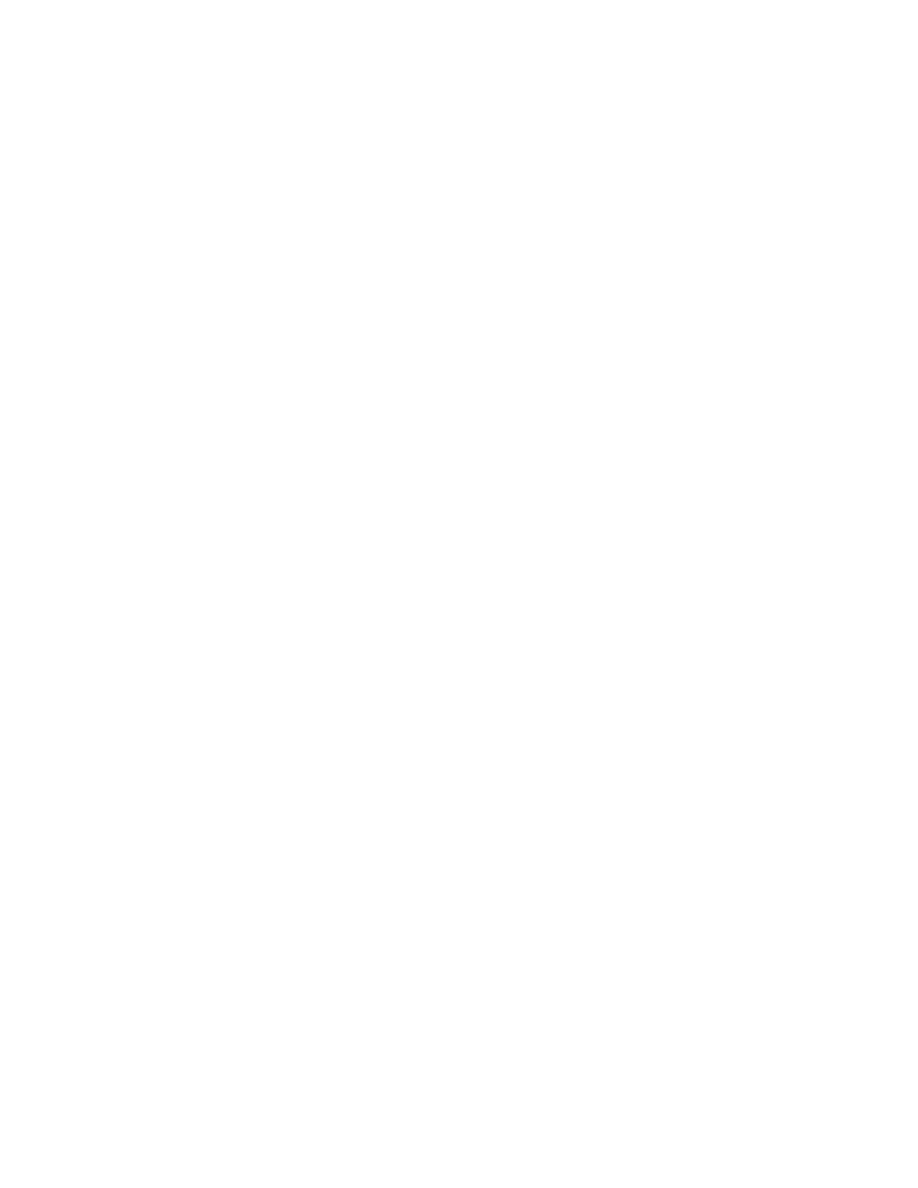
печать в среде Windows 98
печать в среде Windows 98
печать в среде Windows 98
1.
1.
1.
1.
Найдите инфракрасную линзу на компьютере «лэптоп» или «ноутбук».
Найдите инфракрасную линзу с помощью руководства по
эксплуатации компьютера.
2.
2.
2.
2.
Направьте инфракрасную линзу компьютера на инфракрасную
линзу принтера.
Компьютер должен находиться на расстоянии не более одного метра
(трех футов) от принтера и в пределах конуса с углом 30 градусов
инфракрасной линзы принтера.
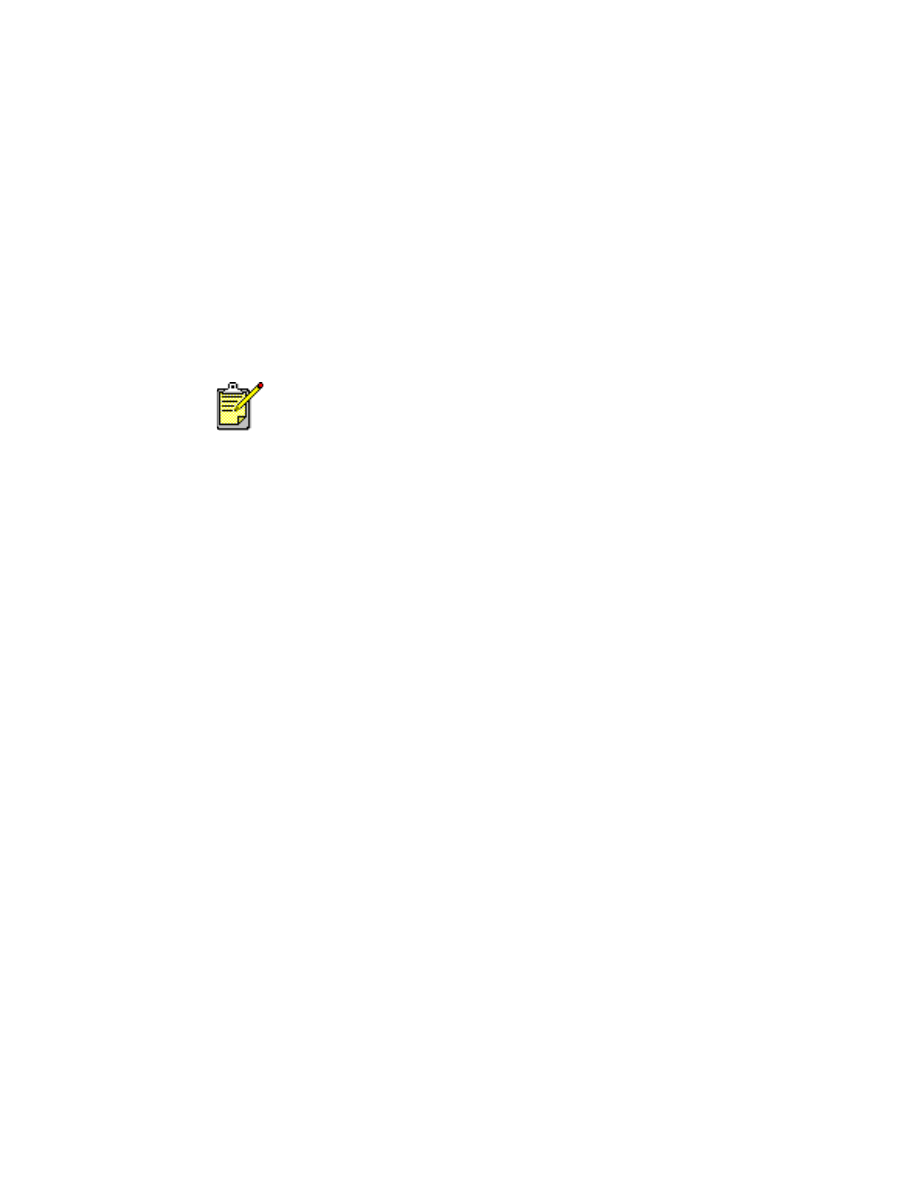
50
50
50
50
3.
3.
3.
3.
Удалите любые посторонние предметы между устройствами.
Индикатор инфракрасного интерфейса начинает мигать, если
устройства выставлены надлежащим образом.
4.
4.
4.
4.
Отправьте файл на печать, следуя обычным процедурам печати.
При передаче данных индикатор инфракрасного интерфейса на
принтере светится постоянно. По завершении печати индикатор
начинает мигать.
Если открыто окно «Свойства: ИК связь», активность инфракрасного
интерфейса при получении и печати файла принтером
отображается на вкладке «Состояние».
выбор принтера в среде Windows 2000
выбор принтера в среде Windows 2000
выбор принтера в среде Windows 2000
выбор принтера в среде Windows 2000
1.
1.
1.
1.
Щелкните мышью на
«Пуск»
«Пуск»
«Пуск»
«Пуск»
>
«Настройка»
«Настройка»
«Настройка»
«Настройка»
>
«Принтеры»
«Принтеры»
«Принтеры»
«Принтеры»
, чтобы
открыть диалоговое окно «Принтеры».
2.
2.
2.
2.
Щелкните правой кнопкой мыши на опции
«Принтер
«Принтер
«Принтер
«Принтер
hp deskjet 9xx series»
hp deskjet 9xx series»
hp deskjet 9xx series»
hp deskjet 9xx series»
, чтобы увидеть контекстное меню.
3.
3.
3.
3.
Выберите
«Свойства»
«Свойства»
«Свойства»
«Свойства»
.
4.
4.
4.
4.
Выберите вкладку
«Порты»
«Порты»
«Порты»
«Порты»
.
5.
5.
5.
5.
Выберите
«Локальный ИК-порт»
«Локальный ИК-порт»
«Локальный ИК-порт»
«Локальный ИК-порт»
.
6.
6.
6.
6.
Щелкните мышью на кнопке
OK
OK
OK
OK
.
печать в среде Windows 2000
печать в среде Windows 2000
печать в среде Windows 2000
печать в среде Windows 2000
1.
1.
1.
1.
Найдите инфракрасную линзу на компьютере «лэптоп» или «ноутбук».
Найдите инфракрасную линзу с помощью руководства по
эксплуатации компьютера.
2.
2.
2.
2.
Направьте инфракрасную линзу компьютера на инфракрасную
линзу принтера.
Компьютер должен находиться на расстоянии не более одного метра
(трех футов) от принтера и в пределах конуса с углом 30 градусов
инфракрасной линзы принтера.
3.
3.
3.
3.
Удалите любые посторонние предметы между устройствами.
Индикатор инфракрасного интерфейса начинает мигать, если
устройства выставлены надлежащим образом.
Если в любой момент во время выполнения процесса печати
компьютер типа «лэптоп» или «ноутбук» сместить из зоны действия
инфракрасной линзы принтера, то индикатор инфракрасного
интерфейса гаснет и принтер прекращает печать. В течение 3-30
секунд выставьте оба устройства нужным образом по отношению
друг к другу, и печать возобновится.
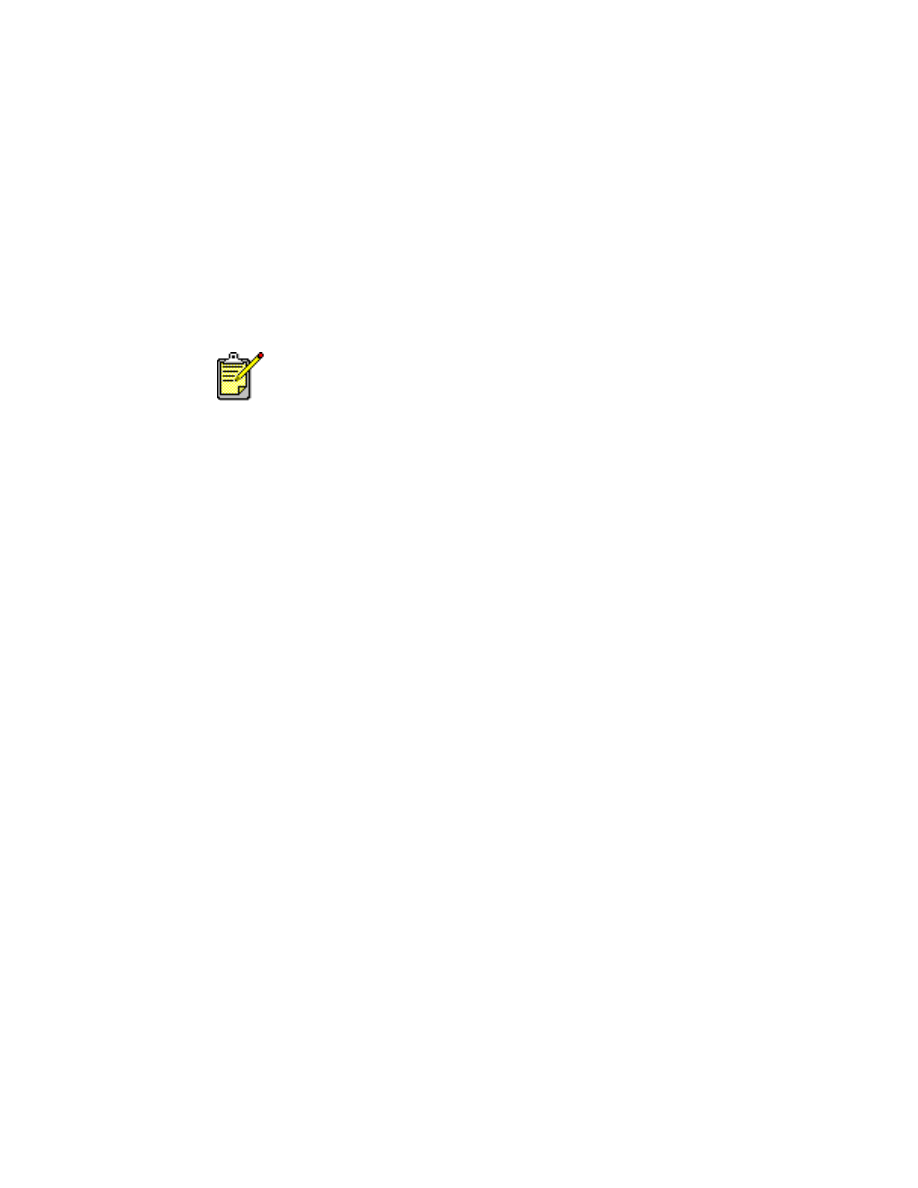
51
51
51
51
4.
4.
4.
4.
Отправьте файл на печать, следуя обычным процедурам печати.
При передаче данных индикатор инфракрасного интерфейса на
принтере светится постоянно. По завершении печати индикатор
начинает мигать.
Если открыто окно «Монитор инфракрасной связи», активность
инфракрасного интерфейса при получении и печати файла
принтером отображается на вкладке «Состояние».
отображение значка инфракрасной печати на панели задач
отображение значка инфракрасной печати на панели задач
отображение значка инфракрасной печати на панели задач
отображение значка инфракрасной печати на панели задач
Значок инфракрасной печати появляется на панели задач после
конфигурирования компьютера типа «лэптоп» или «ноутбук» на
инфракрасную печать. Если этот значок не появляется, то для его
включения выполните одно из следующих действий.
1.
1.
1.
1.
Щелкните мышью на
«Пуск»
«Пуск»
«Пуск»
«Пуск»
>
«Настройка»
«Настройка»
«Настройка»
«Настройка»
>
«Панель управления»
«Панель управления»
«Панель управления»
«Панель управления»
.
2.
2.
2.
2.
Дважды щелкните мышью на значке
«Инфракрасный»
«Инфракрасный»
«Инфракрасный»
«Инфракрасный»
.
Появится диалоговое окно «Монитор инфракрасной печати».
3.
3.
3.
3.
Выберите вкладку
«Настройка»
«Настройка»
«Настройка»
«Настройка»
.
4.
4.
4.
4.
Щелкните мышью на
«Вывести значок ИК-связи на панель задач»
«Вывести значок ИК-связи на панель задач»
«Вывести значок ИК-связи на панель задач»
«Вывести значок ИК-связи на панель задач»
.
5.
5.
5.
5.
Щелкните мышью на кнопке
OK
OK
OK
OK
.
инфракрасная печать с компьютера типа Palm Pilot
инфракрасная печать с компьютера типа Palm Pilot
инфракрасная печать с компьютера типа Palm Pilot
инфракрасная печать с компьютера типа Palm Pilot
1.
1.
1.
1.
Найдите инфракрасную линзу на компьютере типа Palm Pilot.
2.
2.
2.
2.
Направьте инфракрасную линзу компьютера типа Palm Pilot на
инфракрасную линзу принтера.
Компьютер типа Palm Pilot должен находиться на расстоянии не
более одного метра (трех футов) от принтера и в пределах конуса
с углом 30 градусов инфракрасной линзы принтера.
3.
3.
3.
3.
Удалите любые посторонние предметы между компьютером типа
Palm Pilot и принтером.
Если в любой момент во время выполнения процесса печати
компьютер типа «лэптоп» или «ноутбук» сместить из зоны действия
инфракрасной линзы принтера, то индикатор инфракрасного
интерфейса гаснет и принтер прекращает печать. В течение 3-30
секунд выставьте оба устройства нужным образом по отношению
друг к другу, и печать возобновится.
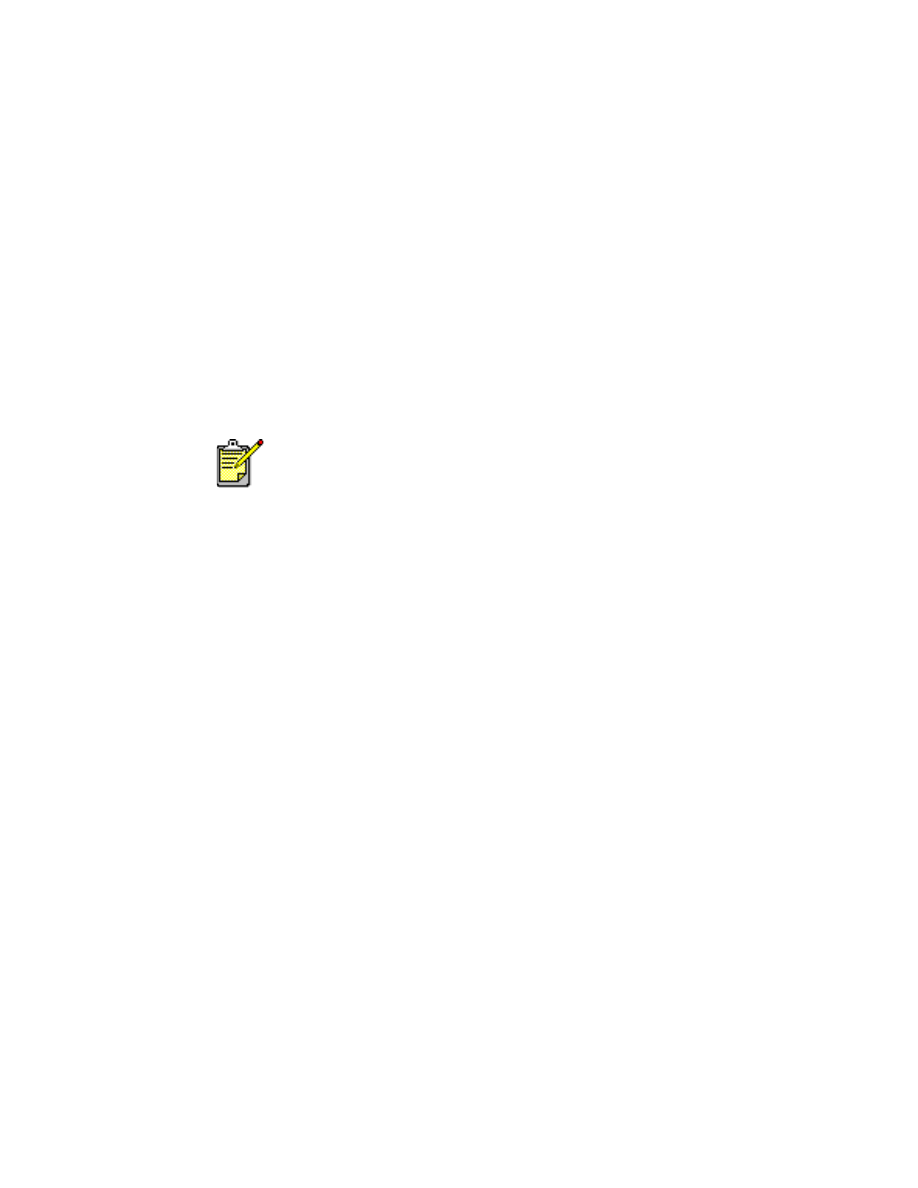
52
52
52
52
4.
4.
4.
4.
Выберите один из следующих методов:
• Для печати отдельной встречи из календаря, одной или нескольких
визитных карточек, перечня запланированных дел или заметок
воспользуйтесь командой
Beam «Луч»
Beam «Луч»
Beam «Луч»
Beam «Луч»
.
• Для направления в принтер одного или нескольких заданий,
например, назначений из календаря, электронных писем, списков
телефонов или перечней запланированных дел воспользуйтесь
командой
Print «Печать»
Print «Печать»
Print «Печать»
Print «Печать»
.
При передаче данных индикатор инфракрасного интерфейса на
принтере светится постоянно. По окончании передачи информации
индикатор гаснет.
инфракрасная печать с использованием цифровой
инфракрасная печать с использованием цифровой
инфракрасная печать с использованием цифровой
инфракрасная печать с использованием цифровой
фотокамеры hp photosmart
фотокамеры hp photosmart
фотокамеры hp photosmart
фотокамеры hp photosmart
1.
1.
1.
1.
Найдите инфракрасную линзу на цифровой фотокамере.
Найдите инфракрасную линзу с помощью руководства по
эксплуатации фотокамеры.
2.
2.
2.
2.
Направьте инфракрасную линзу фотокамеры на инфракрасную
линзу принтера.
Фотокамера должна находиться на расстоянии не более одного
метра (трех футов) от принтера и в пределах конуса с углом 30
градусов инфракрасной линзы принтера.
3.
3.
3.
3.
Удалите любые посторонние предметы между камерой и принтером.
4.
4.
4.
4.
Пошлите фотографию на печать, следуя обычной процедуре посылки
или процедуре посылки, определенной в документации фотокамеры.
Указания приведены в руководстве по эксплуатации фотокамеры.
При передаче данных индикатор инфракрасного интерфейса на
принтере светится постоянно. После завершения передачи
информации индикатор гаснет.
Для печати скорее, чем для передачи, необходима программа
печати, которая улучшает вид распечатанной информации. Для
печати воспользуйтесь определенным порядком выполнения,
обеспечиваемым программой печати.
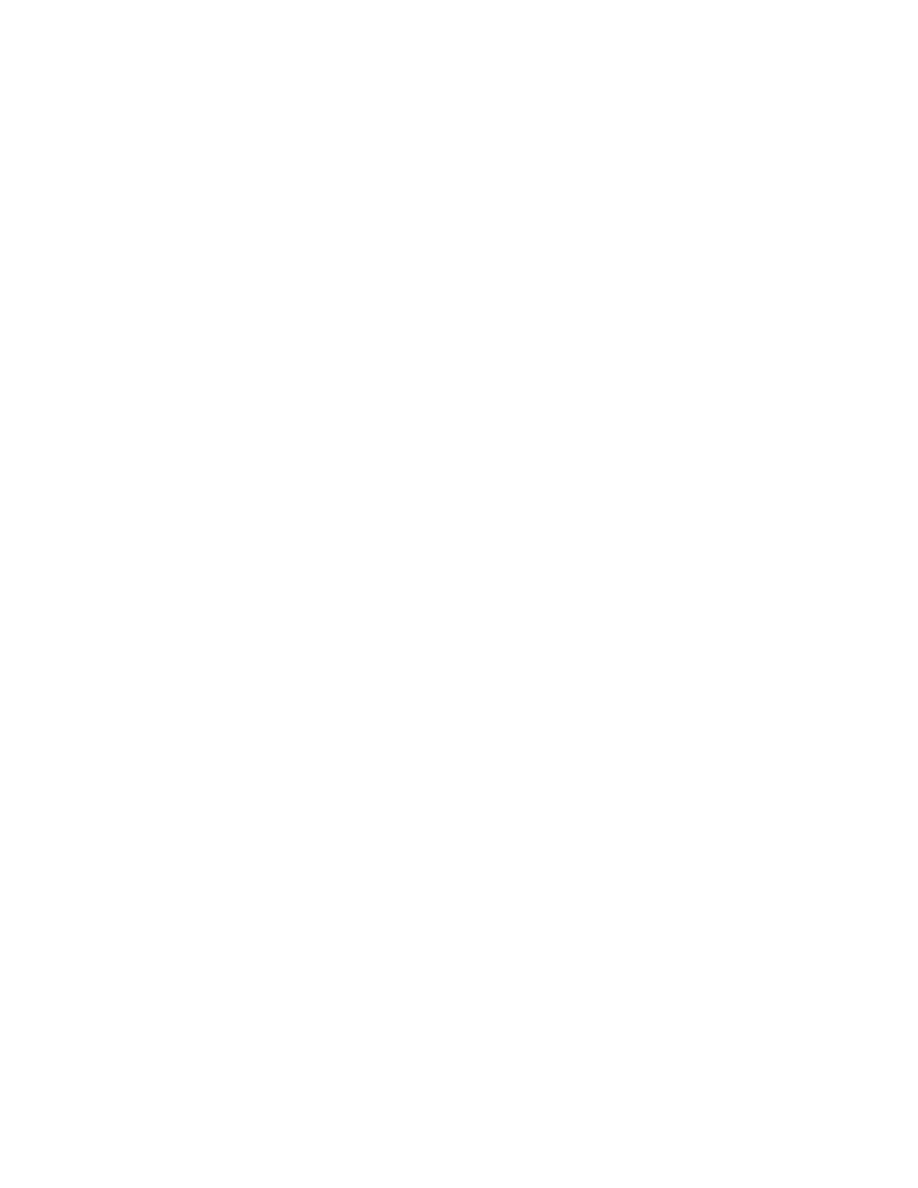
53
53
53
53
инфракрасная печать с использованием устройства
инфракрасная печать с использованием устройства
инфракрасная печать с использованием устройства
инфракрасная печать с использованием устройства
Windows CE
Windows CE
Windows CE
Windows CE
1.
1.
1.
1.
Найдите инфракрасную линзу на устройстве с операционной
системой Windows CE.
Найдите инфракрасную линзу с помощью руководства по
эксплуатации устройства.
2.
2.
2.
2.
Направьте инфракрасную линзу устройства Windows CE на
инфракрасную линзу принтера.
Устройство Windows CE должно находиться на расстоянии не более
одного метра (трех футов) от принтера и в пределах конуса с углом
30 градусов инфракрасной линзы принтера.
3.
3.
3.
3.
Удалите любые посторонние предметы между устройством
CE и принтером.
4.
4.
4.
4.
Откройте файл, который нужно напечатать.
5.
5.
5.
5.
Чтобы открыть окно hp deskjet 9xx series, воспользуйтесь одним из
следующих методов.
• Щелкните мышью на
«Файл»
«Файл»
«Файл»
«Файл»
>
«Печать»
«Печать»
«Печать»
«Печать»
, затем выберите
вкладку
«Свойства»
«Свойства»
«Свойства»
«Свойства»
.
• Щелкните мышью на
«Файл»
«Файл»
«Файл»
«Файл»
>
«Настройка печати»
«Настройка печати»
«Настройка печати»
«Настройка печати»
, а затем
выберите
«Свойства»
«Свойства»
«Свойства»
«Свойства»
.
• Выберите
«Файл»
«Файл»
«Файл»
«Файл»
>
«Печать»
«Печать»
«Печать»
«Печать»
>
«Настройка»
«Настройка»
«Настройка»
«Настройка»
, а затем
«Свойства»
«Свойства»
«Свойства»
«Свойства»
.
Выбираемые параметры различаются в зависимости от используемой
прикладной программы.
В окне hp deskjet 9xx series имеются три вкладки параметров:
«Настройка», «Возможности» и «Дополнительно».
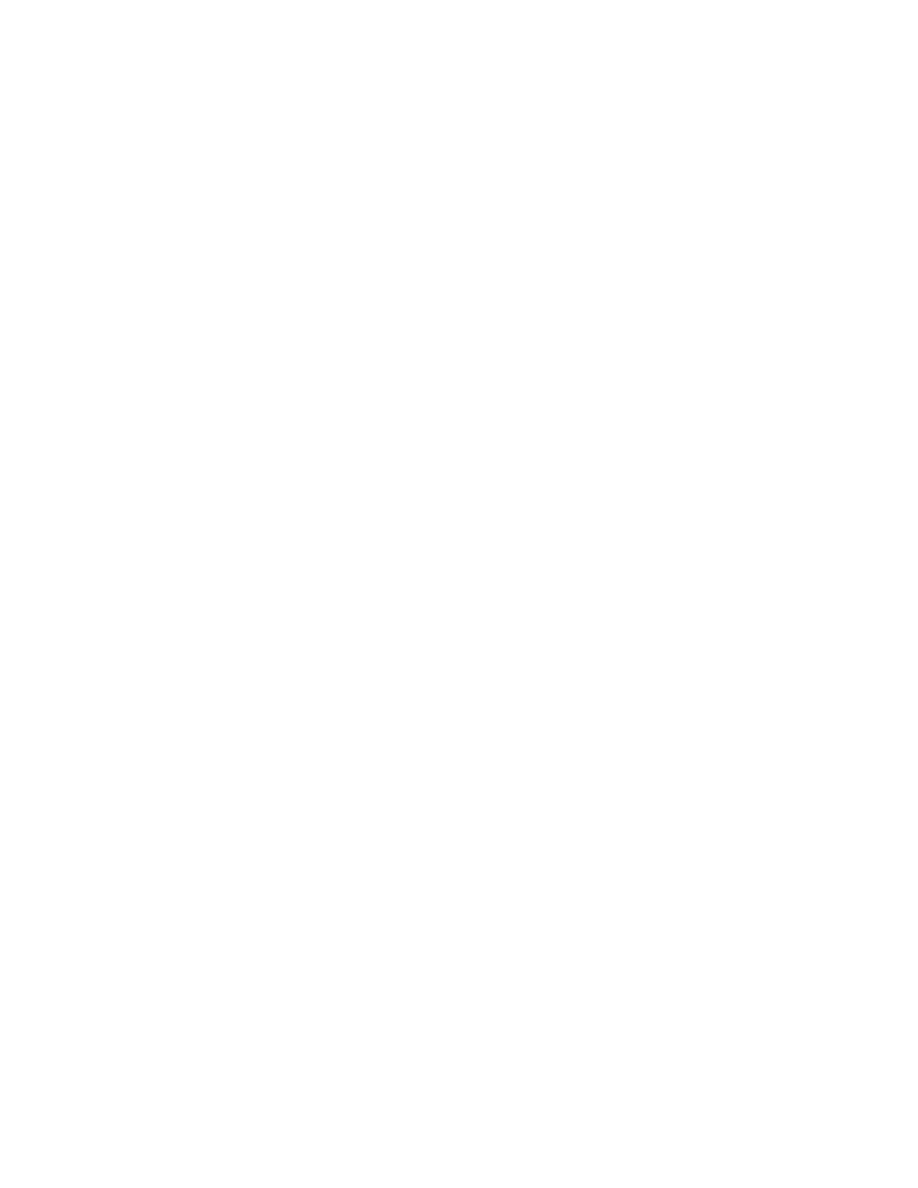
54
54
54
54
6.
6.
6.
6.
В окне «Принтер» выберите одну из следующих опций.
•
PCL inkjet
PCL inkjet
PCL inkjet
PCL inkjet
•
JetSend
JetSend
JetSend
JetSend
7.
7.
7.
7.
В окне «Порт» выберите опцию
IRDA
IRDA
IRDA
IRDA
.
8.
8.
8.
8.
Щелкните мышью на кнопке
OK
OK
OK
OK
.
При передаче данных индикатор инфракрасного интерфейса на
принтере светится постоянно. После завершения передачи
информации индикатор гаснет.
Информацию по использованию принтера с Calibre’s PrintConnect Suite
можно получить
здесь
здесь
здесь
здесь
.
Информацию по использованию принтера с IS/Complete’s IrPrint можно
получить
здесь
здесь
здесь
здесь
.
Информацию по использованию принтера с HP’s JetSend можно
получить
здесь
здесь
здесь
здесь
.
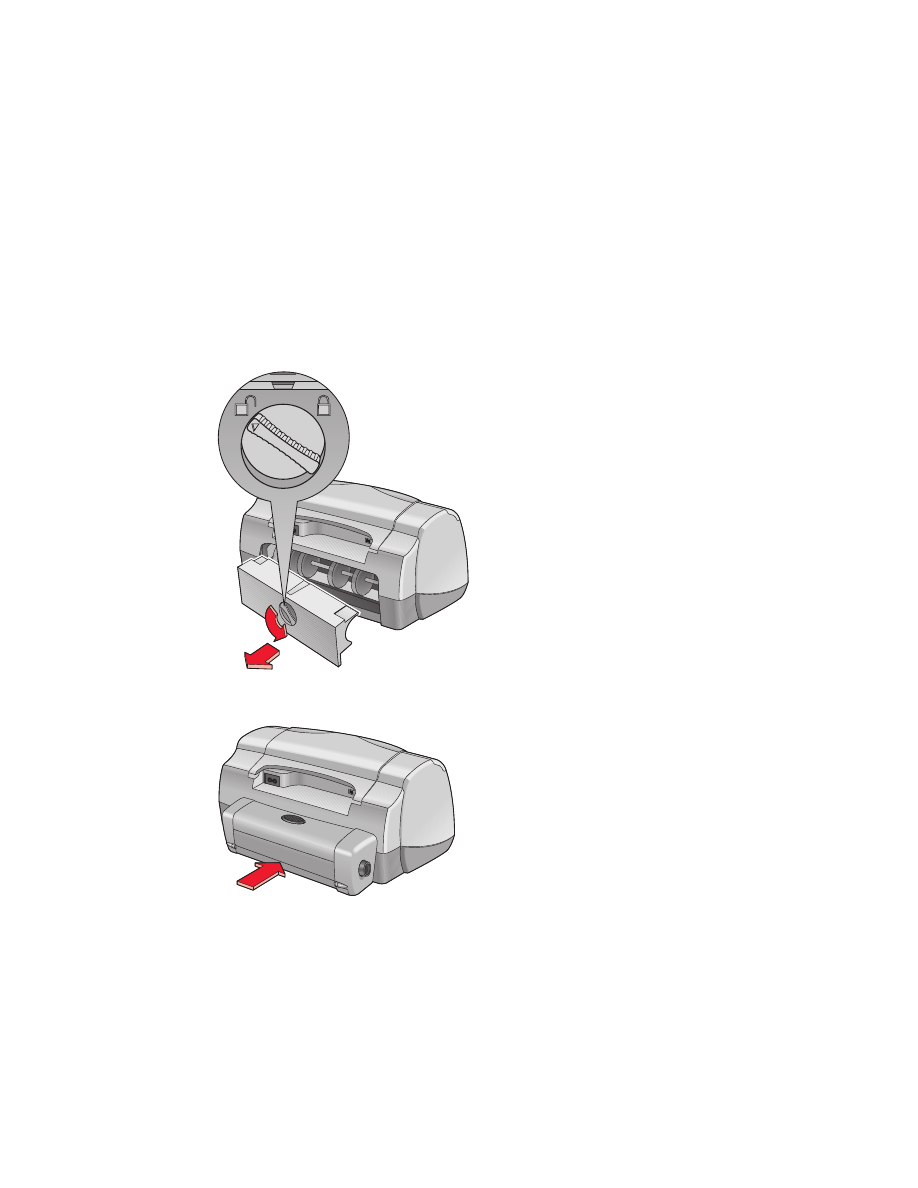
55
55
55
55
модуль автоматической двусторонней
модуль автоматической двусторонней