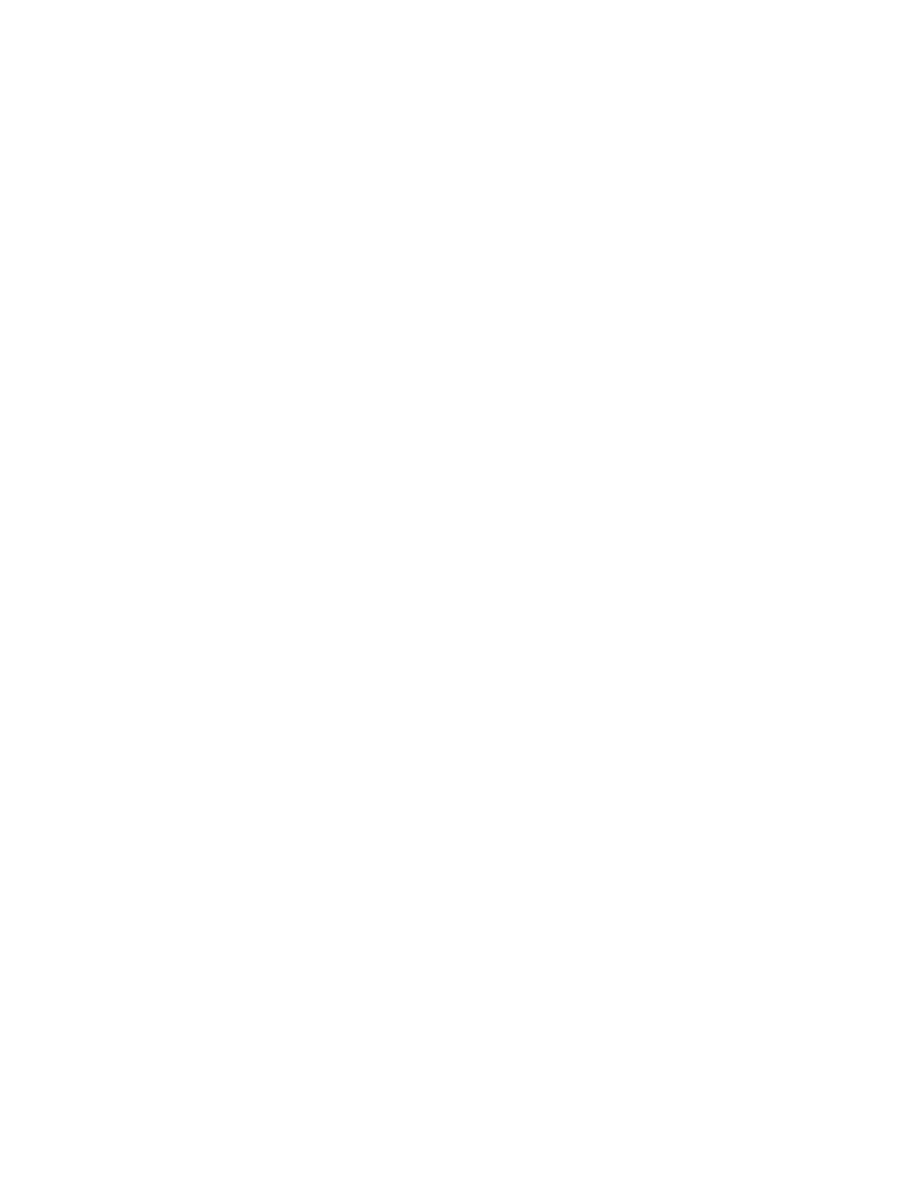
infrarood afdrukken
infrarood afdrukken met een laptop of notebook
de laptop of notebook instellen in Windows 98
Als uw computer onder Windows 98 draait, is het mogelijk dat de BIOS-
instellingen opnieuw moeten worden geconfigureerd voor infrarood
afdrukken. Aanwijzingen voor het configureren van de laptop of notebook
kunt u op een van de volgende manieren vinden:
• Zie de aanwijzingen die u bij de laptop of notebook heeft ontvangen.
• Ga naar de website van de fabrikant van de laptop of neem contact
op met de klantenondersteuning van de fabikant.
• Ga naar de website van de Infrared Data Association (IrDA) op
http://www.irda.org
.
1.
Klik op
Start
>
Instellingen
>
Configuratiescherm
.
Het configuratiescherm verschijnt.
2.
Voer een van de volgende handelingen uit:
• Dubbelklik op het
Infrarood
-pictogram.
• Klik op het
Infrarood
-pictogram aan het einde van de taakbalk als het
wordt weergegeven.
3.
Selecteer de tab
Opties
.
4.
Selecteer het vakje
Infraroodcommunicatie inschakelen
.
5.
Klik op
OK
.
afdrukken in Windows 98
1.
Zoek de infraroodlens op de laptop of de notebook.
Raadpleeg hiervoor de handleiding van de computer.
2.
Plaats de infraroodlens van de computer tegenover de infraroodlens van
de printer.
De computer moet zich op minder dan één meter van de printer
bevinden en onder een hoek van maximaal 30 graden ten opzichte van
de infraroodlens van de printer staan.
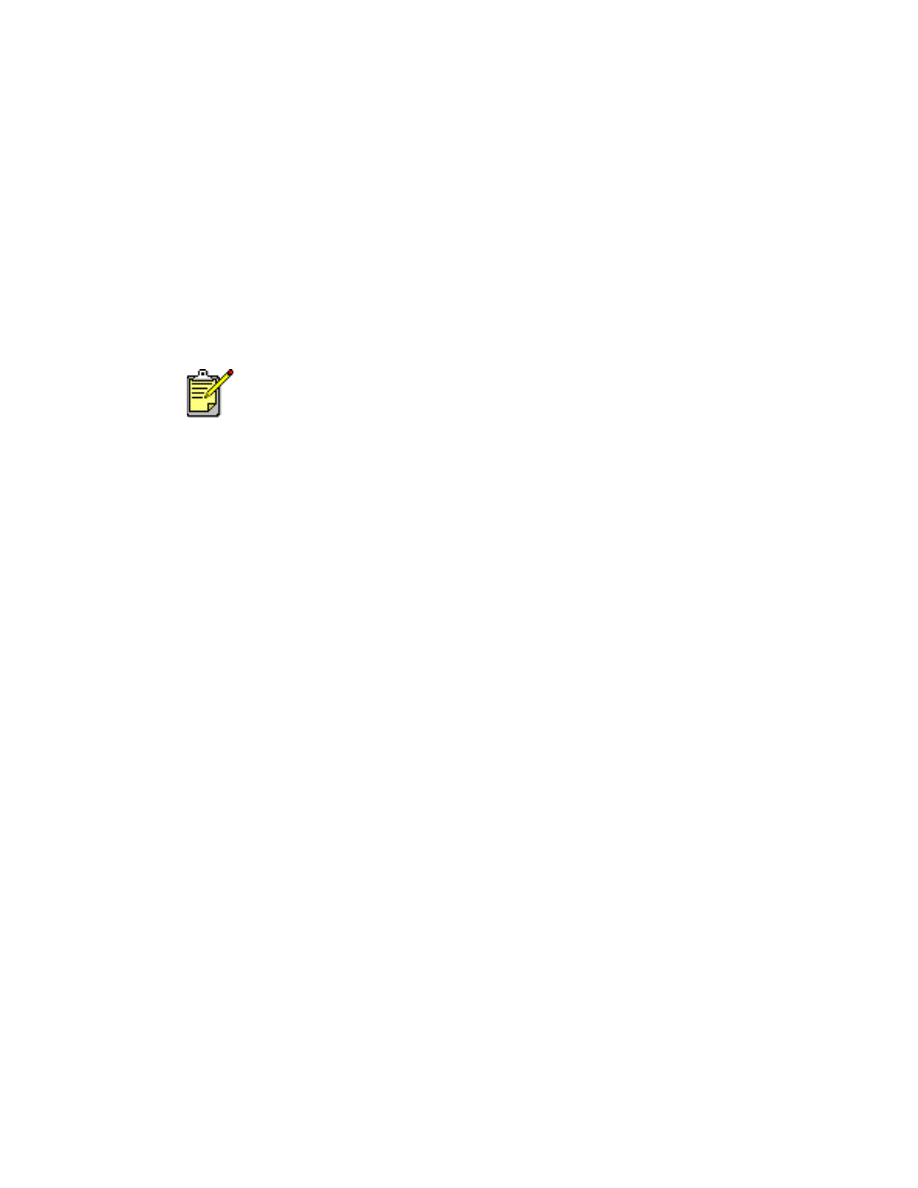
50
3.
Verwijder eventuele obstakels tussen de twee apparaten.
Het infraroodlichtje begint te knipperen als de apparaten juist tegenover
elkaar staan.
4.
Stuur een bestand naar de printer volgens de normale afdrukprocedure.
Het infraroodlichtje op de printer geeft tijdens de overdracht een ononderbroken
straal weer. Zodra het bestand is afgedrukt, begint het lichtje te knipperen.
Als de Infraroodmonitor wordt weergegeven, geeft de tab Status het verloop van
de infraroodactiviteit aan terwijl de printer het bestand ontvangt en afdrukt.
de printer selecteren in Windows 2000
1.
Klik op
Start
>
Instellingen
>
Printers
om het venster Printers te openen.
2.
Klik met de rechtermuisknop op
hp deskjet 9xx series printer
om het snelmenu
te openen.
3.
Kies
Eigenschappen
.
4.
Klik op de tab
Poorten
.
5.
Kies
Lokale IR-poort
.
6.
Klik op
OK
.
afdrukken in Windows 2000
1.
Zoek de infraroodlens op de laptop of de notebook.
Raadpleeg hiervoor de handleiding van de computer.
2.
Plaats de infraroodlens van de computer tegenover de infraroodlens van
de printer.
De computer moet zich op minder dan één meter van de printer bevinden en
onder een hoek van maximaal 30 graden ten opzichte van de infraroodlens van
de printer staan.
3.
Verwijder eventuele obstakels tussen de twee apparaten.
Het infraroodlichtje begint te knipperen als de apparaten juist tegenover
elkaar staan.
Als u de laptop of notebook tijdens het afdrukken buiten het bereik van
de infraroodlens van de printer plaatst, wordt het infraroodlichtje
uitgeschakeld en stopt de printer met afdrukken. Als u de apparaten
binnen 3-30 seconden opnieuw op de juiste manier tegenover elkaar
plaatst, wordt de afdruktaak hervat.
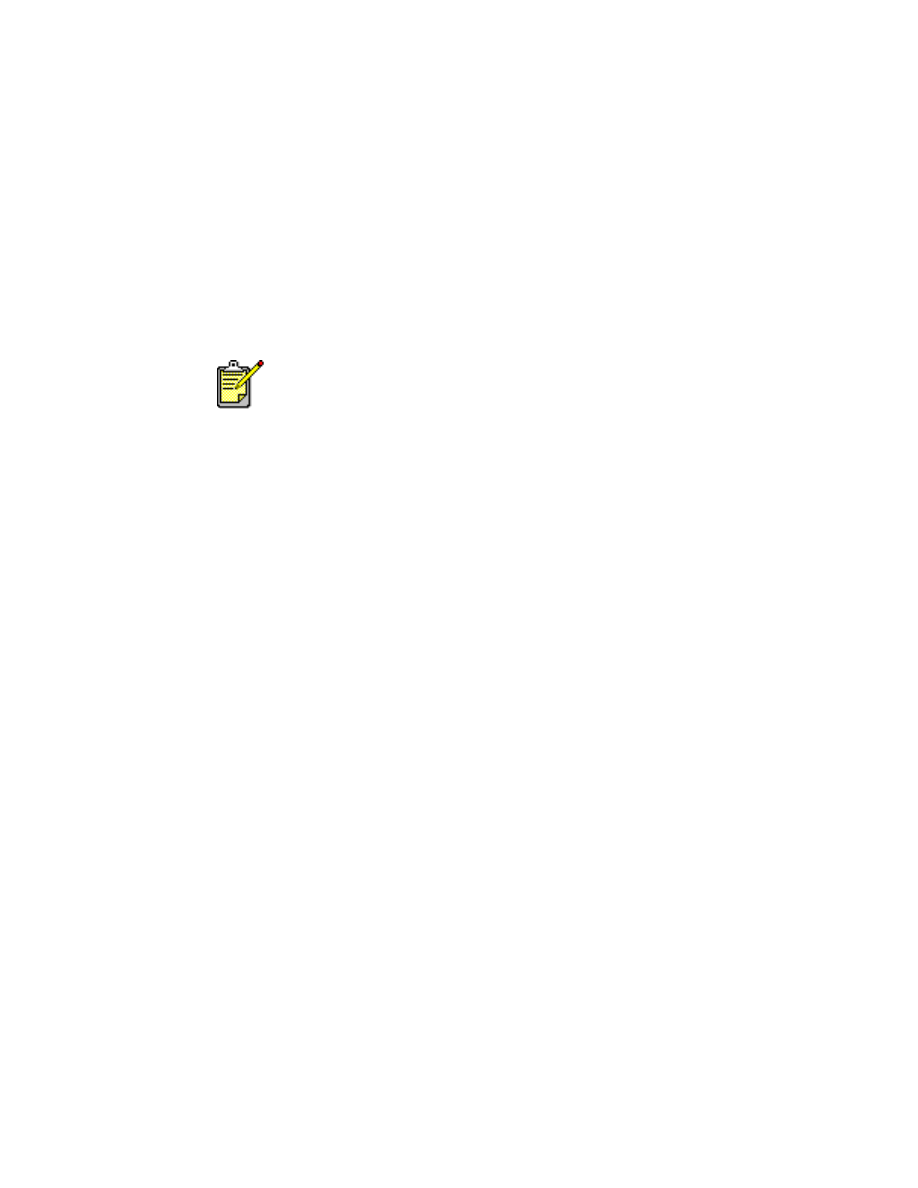
51
4.
Stuur een bestand naar de printer volgens de normale afdrukprocedure.
Het infraroodlichtje op de printer geeft tijdens de overdracht een
ononderbroken straal weer. Zodra het bestand is afgedrukt, begint het
lichtje te knipperen.
Als de Infraroodmonitor wordt weergegeven, geeft de tab Status het
verloop van de infraroodactiviteit aan terwijl de printer het bestand
ontvangt en afdrukt.
het infrarood-pictogram in de taakbalk weergeven
Het infrarood-pictogram verschijnt in de taakbalk als de laptop of notebook
voor infrarood afdrukken is geconfigureerd. Als het pictogram niet verschijnt,
activeert u het als volgt:
1.
Klik op
Start
>
Instellingen
>
Configuratiescherm
.
2.
Dubbelklik op het
Infrarood
-pictogram.
Het dialoogvenster Infraroodmonitor verschijnt.
3.
Selecteer de tab
Voorkeuren
.
4.
Klik in het vakje
Pictogram voor infraroodmonitor in de taakbalk weergeven
.
5.
Klik op
OK
.
infrarood afdrukken met een Palm Pilot
1.
Kijk waar de infraroodlens zich op de Palm Pilot bevindt.
2.
Plaats de infraroodlens van de Palm Pilot tegenover de infraroodlens van
de printer.
De Palm Pilot moet zich op minder dan één meter van de printer
bevinden en onder een hoek van maximaal 30 graden ten opzichte van
de infraroodlens van de printer staan.
3.
Verwijder eventuele obstakels tussen de Palm Pilot en de printer.
Als u de laptop of notebook tijdens het afdrukken buiten het bereik van
de infraroodlens van de printer plaatst, wordt het infraroodlichtje
uitgeschakeld en stopt de printer met afdrukken. Als u de apparaten
binnen 3-30 seconden opnieuw op de juiste manier tegenover elkaar
plaatst, wordt de afdruktaak hervat.
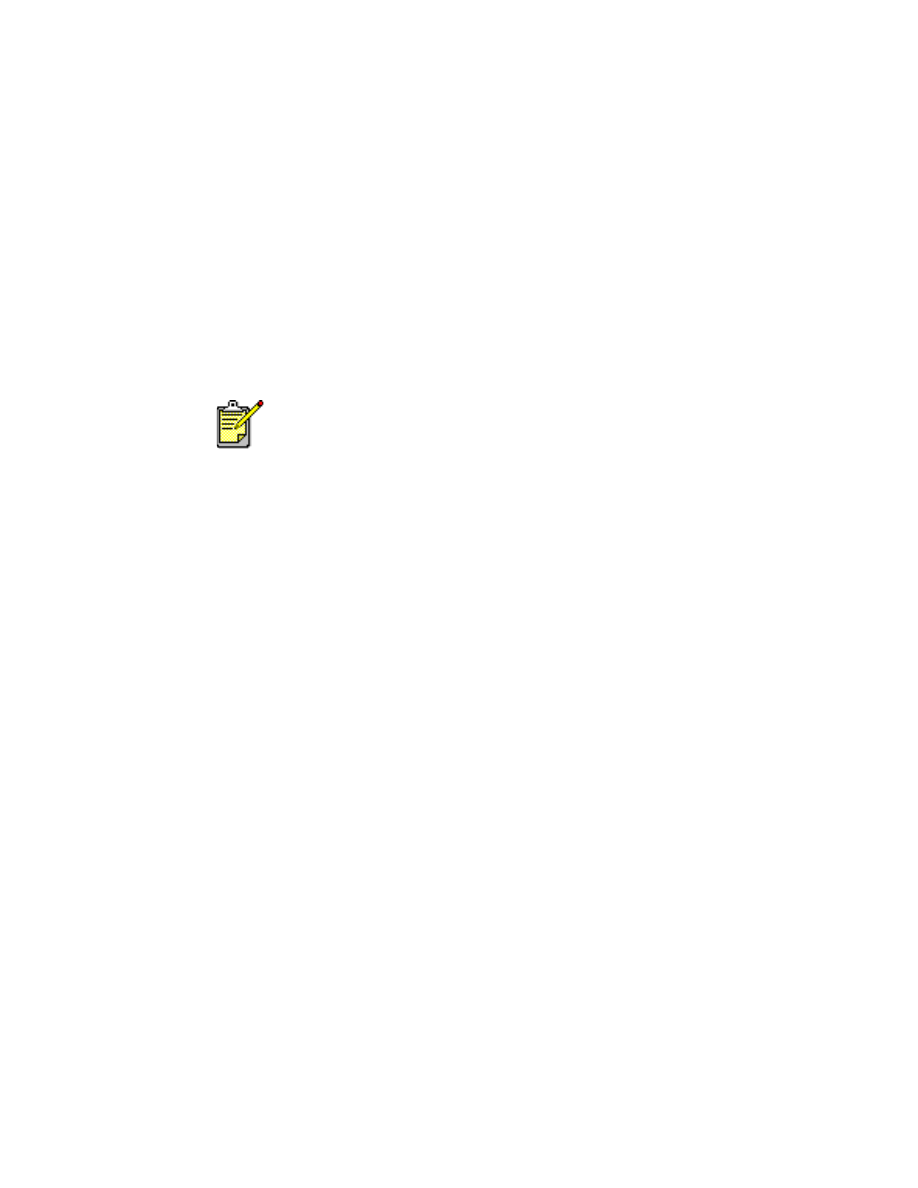
52
4.
Voer een van de volgende handelingen uit:
• Gebruik de opdracht
Beam
(overstralen) om één kalenderafspraak,
een of meer visitekaartjes, te doen-lijstjes of memo’s af te drukken.
• Gebruik de opdracht
(afdrukken) om een of meer items
(bijvoorbeeld kalenderafspraken, e-mailberichten, lijsten met
telefoonnummers of te doen-lijstjes) naar de printer te sturen.
Het infraroodlichtje op de printer geeft tijdens de informatieoverdracht
een ononderbroken straal weer. Het lichtje wordt uitgeschakeld zodra
alle gegevens zijn overgedragen.
infrarood afdrukken met een hp photosmart digitale camera
1.
Kijk waar de infraroodlens zich op de digitale camera bevindt.
Raadpleeg hiervoor de handleiding van de camera.
2.
Plaats de infraroodlens van de digitale camera tegenover de
infraroodlens van de printer.
De camera moet zich op minder dan één meter van de printer bevinden
en onder een hoek van maximaal 30 graden ten opzichte van de
infraroodlens van de printer staan.
3.
Verwijder eventuele obstakels tussen de camera en de printer.
4.
Stuur een foto naar de printer volgens de normale procedure voor
verzenden of delen van de camera. Zie de handleiding van de camera
voor instructies.
Het infraroodlichtje op de printer geeft tijdens de informatieoverdracht
een ononderbroken straal weer. Als de informatieoverdracht is voltooid,
gaat het lichtje uit.
Anders dan bij gewoon overstralen (‘beaming’) het geval is, is er een
afdrukprogramma nodig om het uiterlijk van uw afgedrukte informatie
te verbeteren. Volg bij het afdrukken de instructies die bij uw
afdrukprogramma horen.
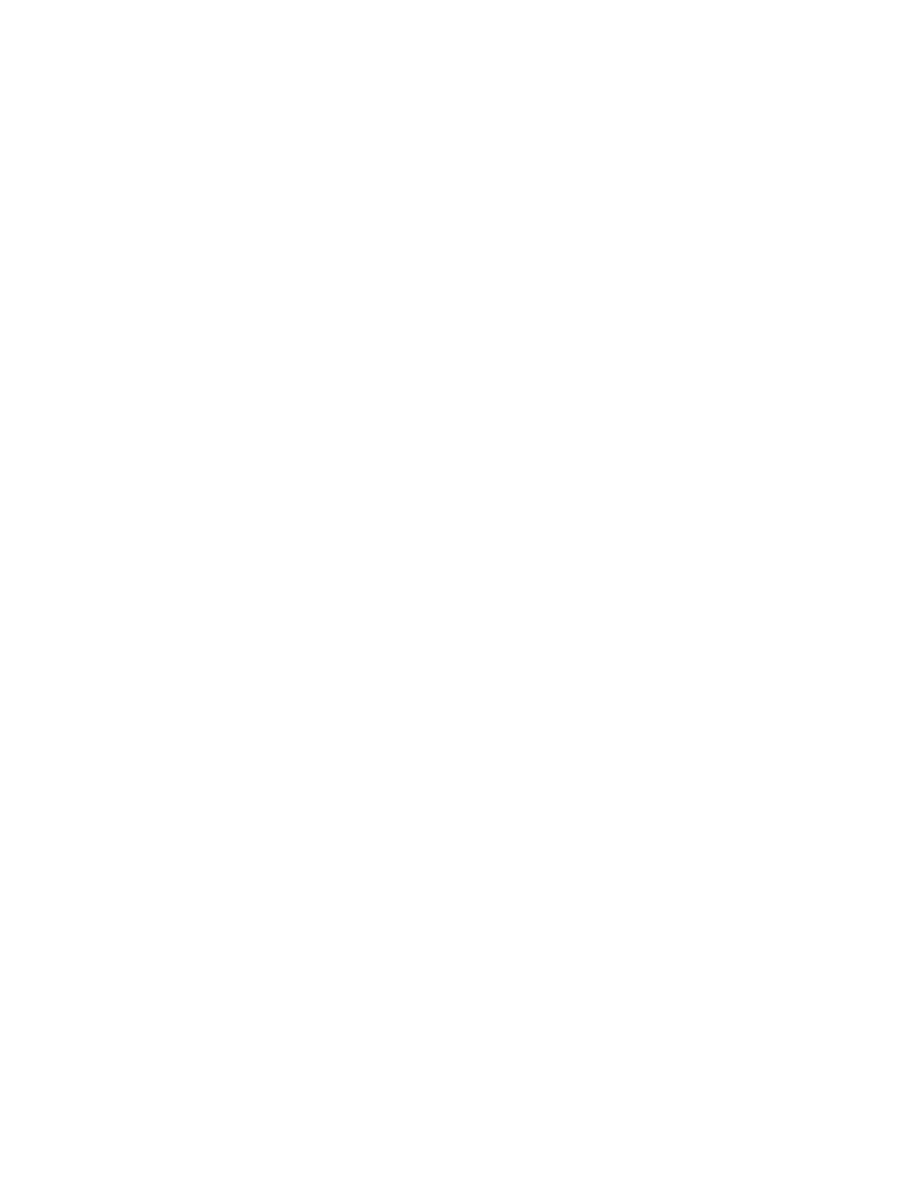
53
infrarood afdrukken met een Windows CE-apparaat
1.
Kijk waar de infraroodlens zich op het Windows CE-apparaat bevindt.
Raadpleeg hiervoor de handleiding van het apparaat.
2.
Plaats de infraroodlens van het Windows CE-apparaat tegenover de
infraroodlens van de printer.
Het Windows CE-apparaat moet zich op minder dan één meter van de
printer bevinden en onder een hoek van maximaal 30 graden ten
opzichte van de infraroodlens van de printer staan.
3.
Verwijder eventuele obstakels tussen het CE-apparaat en de printer.
4.
Open het bestand dat u wilt afdrukken.
5.
Gebruik een van de volgende methoden om het scherm van de
hp deskjet 9xx series printer te openen:
• Klik op
Bestand
>
Afdrukken
en kies vervolgens
Eigenschappen
.
• Klik op
Bestand
>
Printerinstelling
en kies vervolgens
Eigenschappen
.
• Klik op
Bestand
>
Afdrukken
>
Instelling
en kies
vervolgens
Eigenschappen
.
De geselecteerde optie is afhankelijk van het programma dat u gebruikt.
In het scherm van de hp deskjet 9xx series printer worden drie tabopties
weergegeven: Instelling, Functies en Geavanceerd.
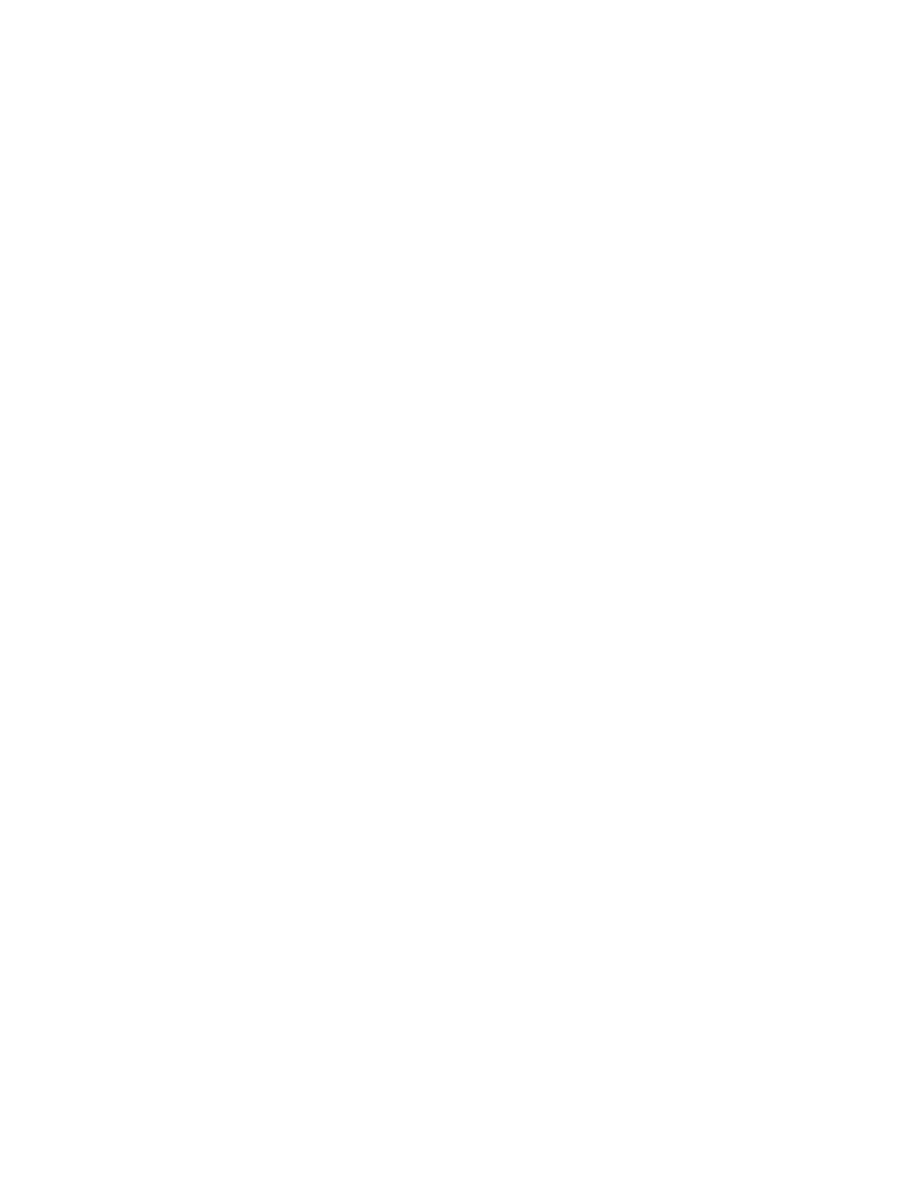
54
6.
Kies een van de volgende opties in het vak Printer:
•
PCL-inkjet
•
JetSend
7.
Kies
IRDA
in het vak Poort.
8.
Klik op
OK
.
Het infraroodlichtje op de printer geeft tijdens de informatieoverdracht
een ononderbroken straal weer. Als de informatieoverdracht is voltooid,
gaat het lichtje uit.
Klik
hier
voor informatie over het gebruik van Calibre's PrintConnect Suite
met uw printer.
Klik
hier
voor informatie over het gebruik van IS/Complete's IrPrint met uw
printer.
Klik
hier
voor informatie over het gebruik van HP's JetSend met uw printer.
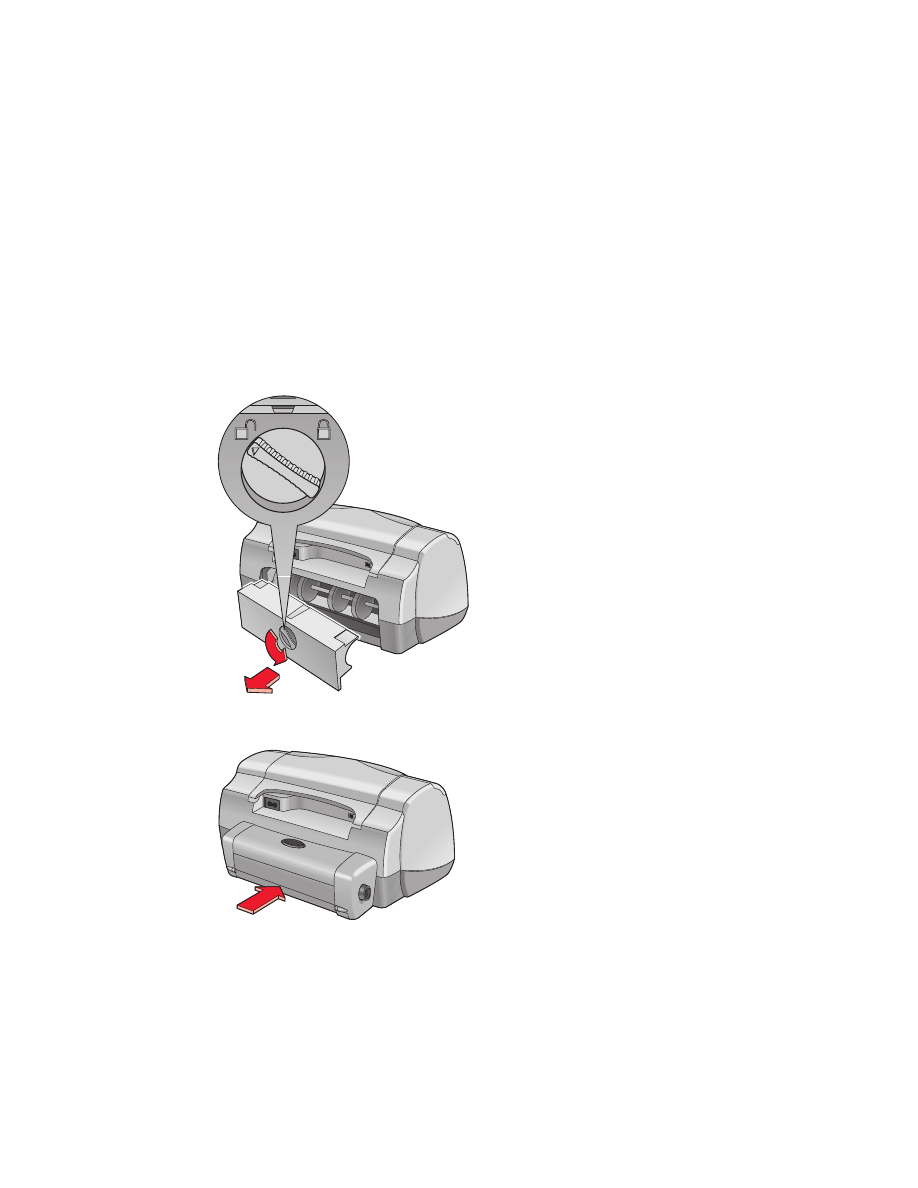
55