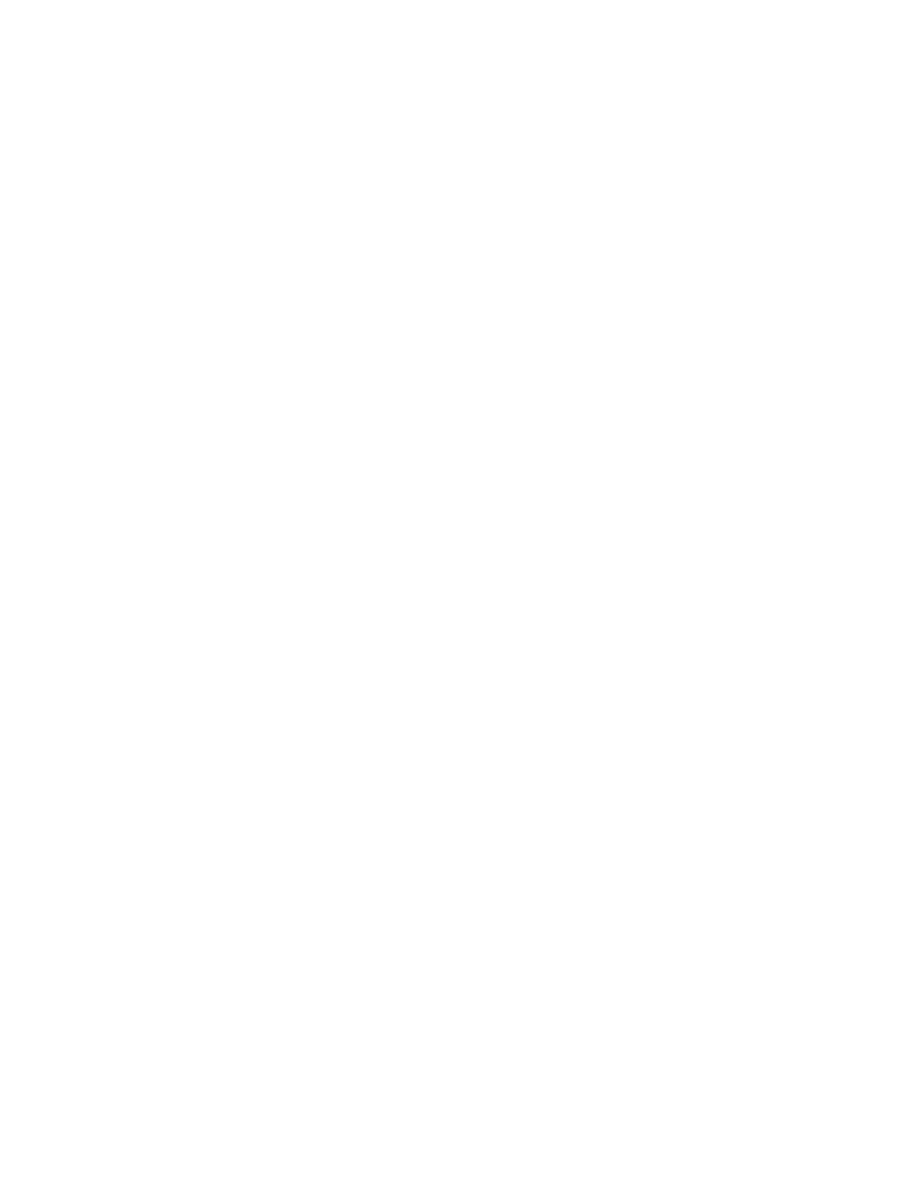
problèmes rencontrés avec le module
d’impression recto-verso automatique
la marge de reliure est au mauvais endroit
Vous avez peut-être choisi une orientation de papier incorrecte.
1.
Utilisez l’une des méthodes suivantes pour afficher l’écran
hp deskjet 9xx series :
• Cliquez sur
Fichier
>
Imprimer
, puis sélectionnez
Propriétés
.
• Cliquez sur
Fichier
>
Configuration d’impression
, puis
sélectionnez
Propriétés
.
• Cliquez sur
Fichier
>
Imprimer
>
Configuration
, puis
sélectionnez
Propriétés
.
L’option sélectionnée dépend du programme que vous utilisez.
L’écran hp deskjet 9xx series affiche trois onglets : Mise en page,
Fonctionnalités et Paramètres avancés.
2.
Sélectionnez l’onglet
Fonctionnalités
.
3.
Vérifiez si l’option
Livre
ou
Tablette
est sélectionnée.
4.
Cliquez sur
Appliquer
.
5.
Cliquez sur
OK
pour revenir à l’écran Imprimer ou Configuration
d’impression.
6.
Cliquez sur
OK
pour imprimer le document.
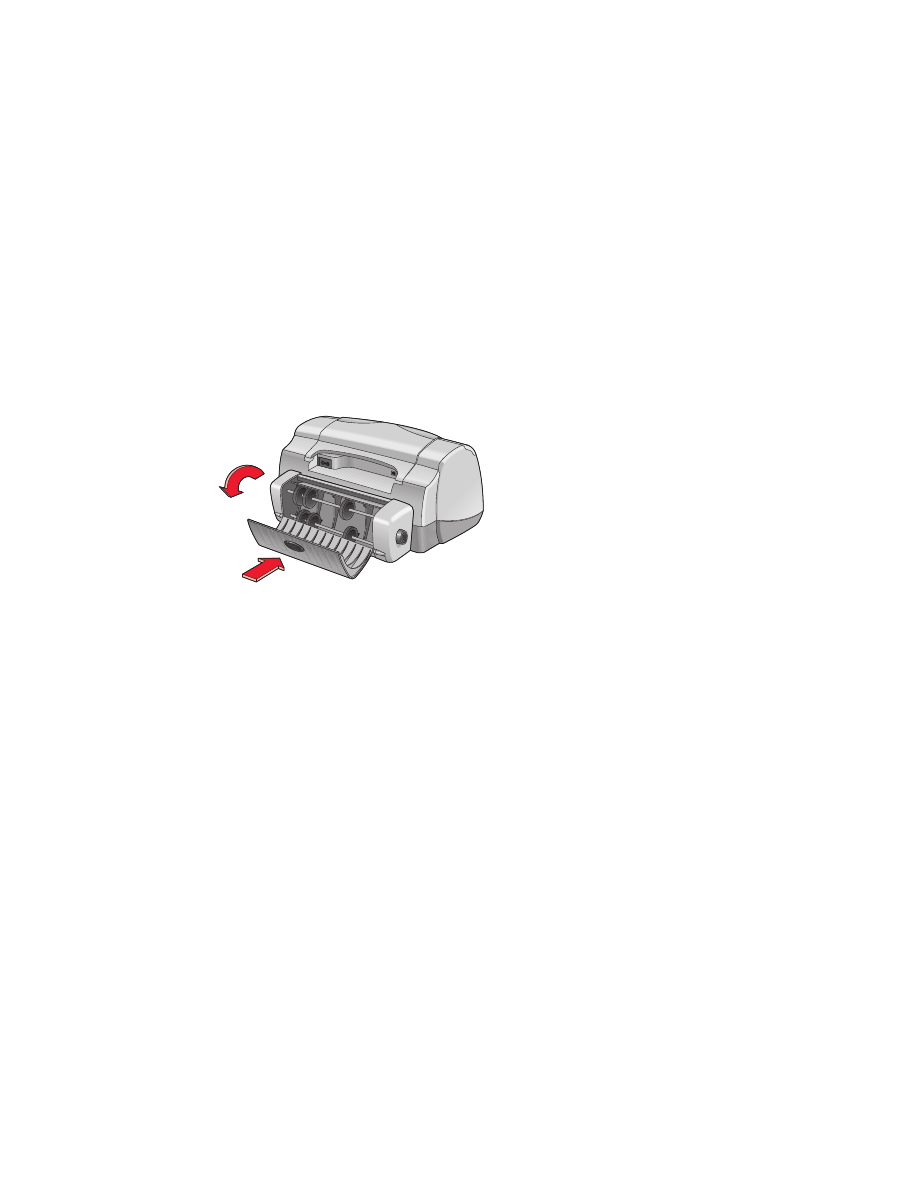
94
des bourrages de papier se produisent à l’intérieur du
module d'impression recto-verso automatique
1.
Enlevez le papier des bacs d’Entrée et de Sortie.
2.
Appuyez sur la touche de
Reprise
située à l’avant de l’imprimante.
Passez à l’étape 3 si le bourrage papier n’est pas supprimé.
3.
Eteignez l’imprimante.
4.
Appuyez sur le bouton situé en haut du module d’impression recto-verso
automatique et sous la porte d’accès.
5.
Supprimez le bourrage papier de ce module et fermez la porte d’accès.
6.
Allumez l’imprimante.
7.
Réimprimez le document.
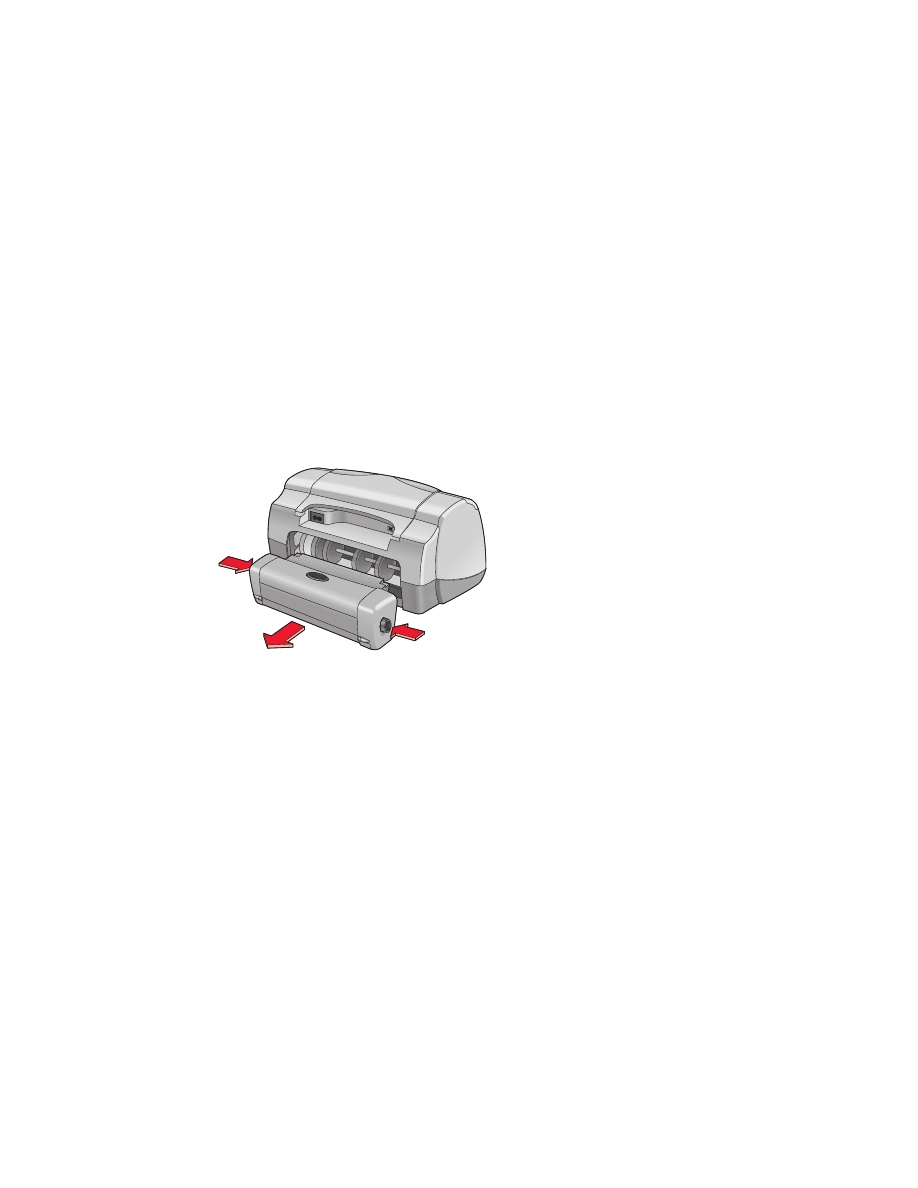
95
des bourrages de papier se produisent dans l’imprimante
lorsque le module d’impression recto-verso automatique
est installé
1.
Enlevez le papier des bacs d’Entrée et de Sortie.
2.
Appuyez sur la touche de
Reprise
située à l’avant de l’imprimante.
Passez à l’étape 3 si le bourrage papier n’est pas supprimé.
3.
Eteignez l’imprimante.
4.
Appuyez simultanément sur les boutons de déverrouillage situés sur
chaque côté du module d’impression recto-verso automatique.
5.
Retirez le module.
6.
Supprimez le bourrage papier et remplacez le module.
7.
Allumez l’imprimante.
8.
Réimprimez le document.
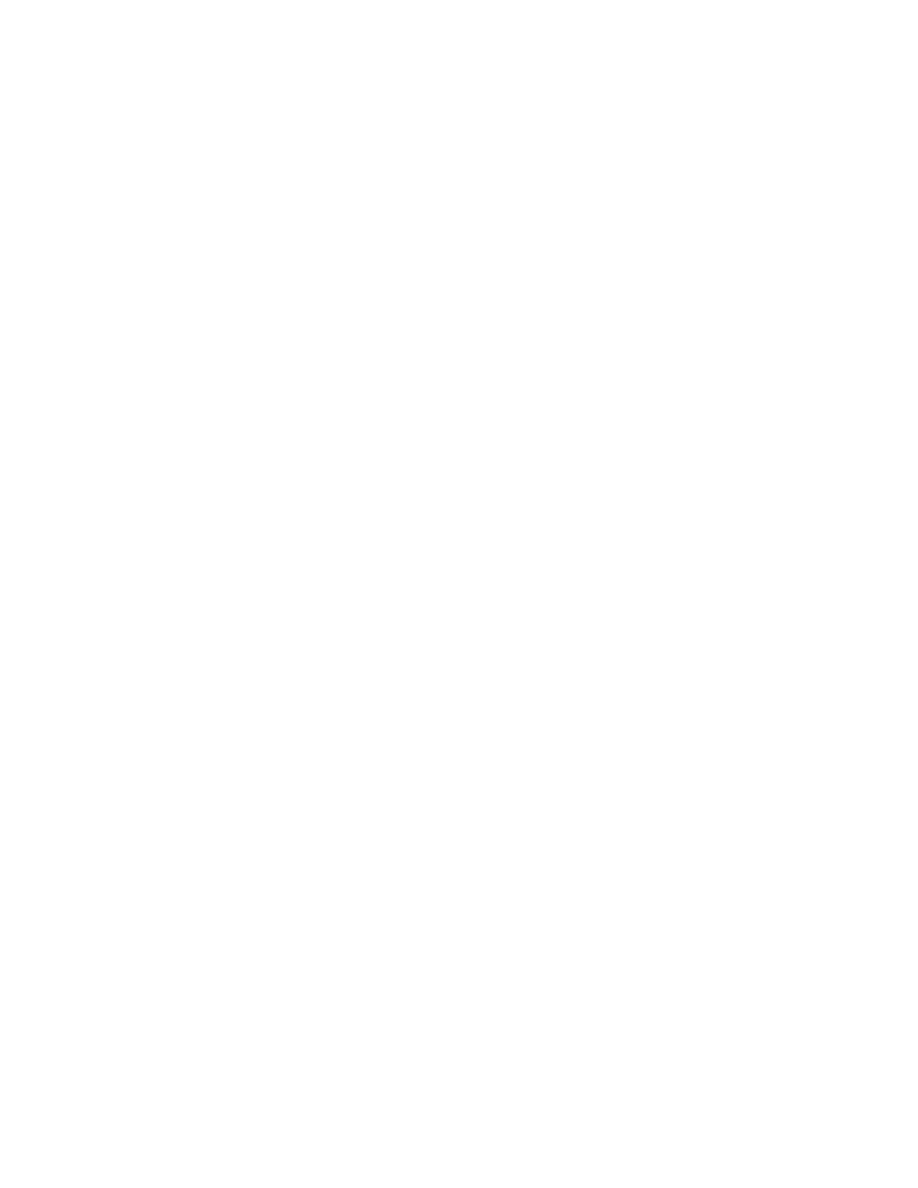
96
l’option automatique, pour l’impression recto-verso,
manque sous l’onglet fonctionnalités
Le module d’impression recto-verso automatique peut ne pas être activé dans
la boîte à outils. Suivez ces instructions pour corriger le problème.
sélection du module d’impression recto-verso automatique
1.
Cliquez sur
Démarrer
>
Programmes
>
hp deskjet 9xx series
>
Boîte à
outils hp deskjet 9xx series
.
2.
Sélectionnez l’onglet
Mise en page
.
3.
Sélectionnez
Module d’impression recto-verso automatique
.
4.
Cliquez sur
Appliquer
, puis quittez la Boîte à outils.
impression avec le module d’impression recto-verso automatique
1.
Ouvrez le fichier à imprimer.
2.
Utilisez l’une des méthodes suivantes pour afficher l’écran
hp deskjet 9xx series :
• Cliquez sur
Fichier
>
Imprimer
, puis cliquez sur
Propriétés
.
• Cliquez sur
Fichier
>
Configuration d’impression
, puis cliquez
sur
Propriétés
.
• Cliquez sur
Fichier
>
Imprimer
>
Configuration
, puis cliquez
sur
Propriétés
.
L’option sélectionnée dépend du programme que vous utilisez.
L’écran hp deskjet 9xx series affiche trois onglets : Mise en page,
Fonctionnalités et Paramètres avancés.
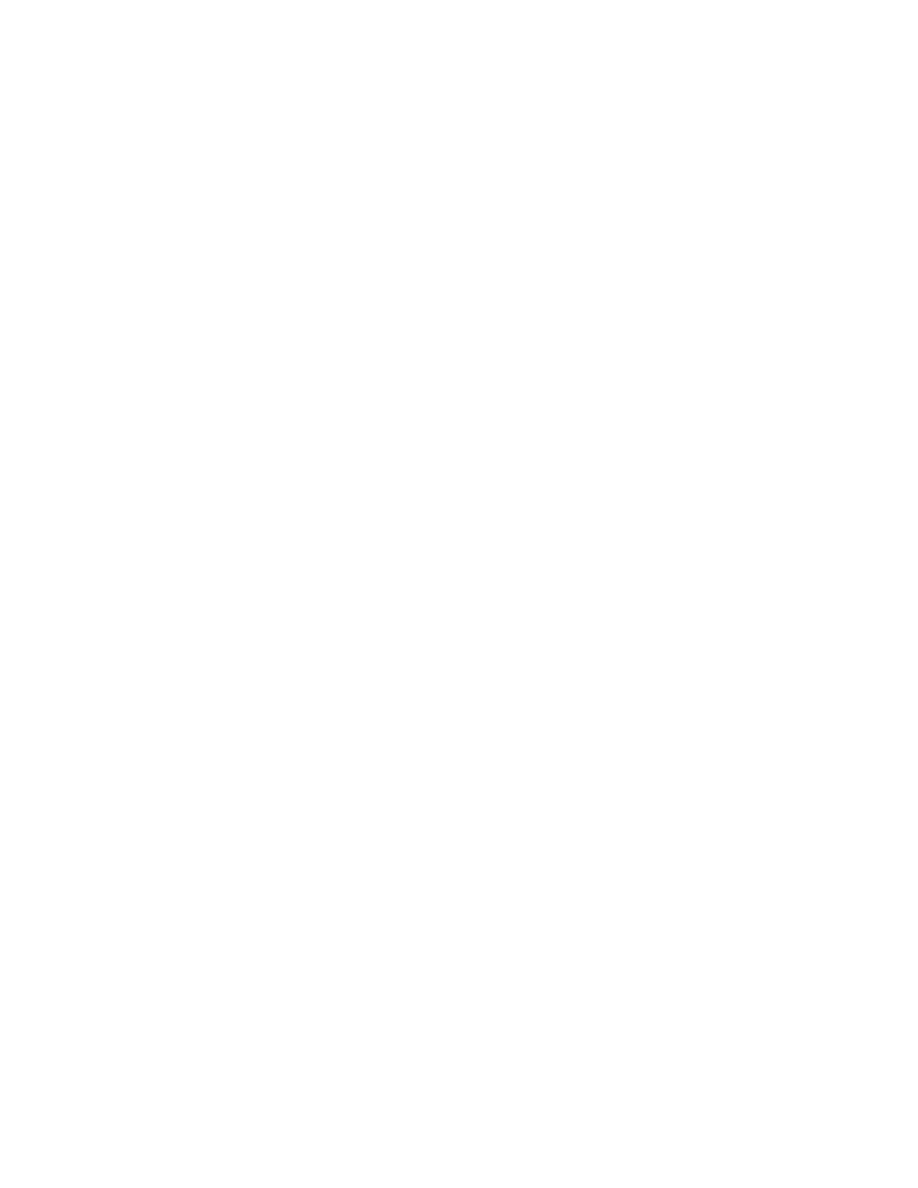
97
3.
Sélectionnez l’onglet
Fonctionnalités
, puis sélectionnez
Impression recto-verso
.
La boîte de dialogue Marge d’impression recto-verso apparaît.
• Sélectionnez l’option du contenu de page adéquate, puis cliquez
sur
OK
.
• Sélectionnez l’orientation de la page
Livre
ou
Tablette
.
• Sélectionnez
Automatique
.
4.
Cliquez sur
OK
pour revenir à l’écran Imprimer ou Configuration
d’impression.
5.
Cliquez sur
OK
pour imprimer.
l’option automatique pour l’impression recto-verso ne peut
être sélectionnée sous l’onglet fonctionnalités
Un type ou un format de papier non pris en charge peut être sélectionné sous
l’onglet Mise en page.
1.
Ouvrez le fichier que vous souhaitez imprimer.
2.
Utilisez l’une des méthodes pour afficher l’écran hp deskjet 9xx series :
• Cliquez sur
Fichier
>
Imprimer
, puis sélectionnez
Propriétés
.
• Cliquez sur
Fichier
>
Configuration d’impression
, puis
sélectionnez
Propriétés
.
• Cliquez sur
Fichier
>
Imprimer
>
Configuration
, puis
sélectionnez
Propriétés
.
L’option sélectionnée dépend du programme que vous utilisez.
L’écran hp deskjet 9xx series affiche trois onglets : Mise en page,
Fonctionnalités et Paramètres avancés.
3.
Sélectionnez l’onglet
Mise en page
.
4.
Vérifiez si un type et un formant de papier pris en charge par le module
d’impression recto-verso automatique sont bien sélectionnés.
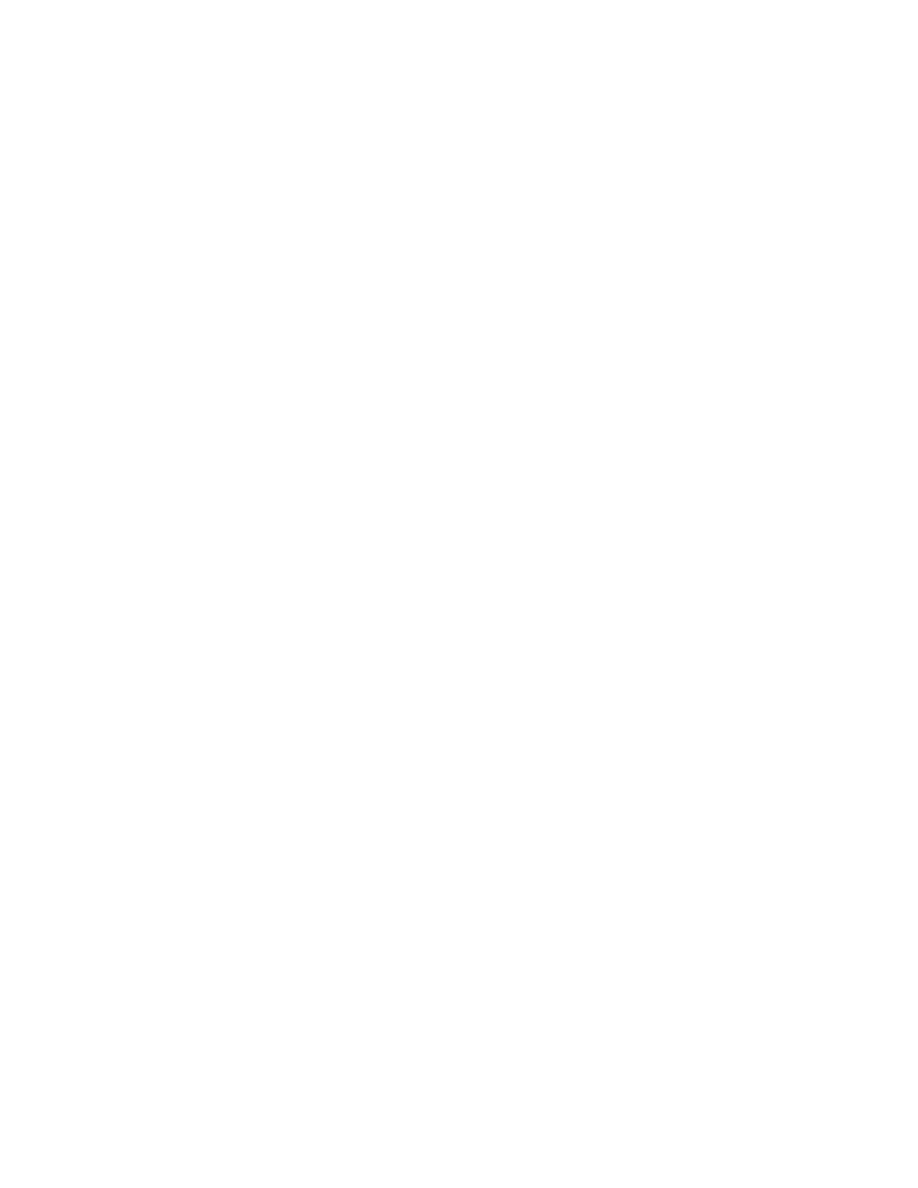
98
le format de papier change lorsque l’option d’impression
recto-verso automatique est sélectionnée sous
l’onglet fonctionnalités
Le format de papier sélectionné sous l’onglet Configuration n’est pas pris en
charge par le module d’impression recto-verso automatique.
1.
Utilisez l’une des méthodes suivantes pour afficher l’écran
hp deskjet 9xx series :
• Cliquez sur
Fichier
>
Imprimer
, puis cliquez sur
Propriétés
.
• Cliquez sur
Fichier
>
Configuration d’impression
, puis cliquez
sur
Propriétés
.
• Cliquez sur
Fichier
>
Imprimer
>
Configuration
, puis cliquez
sur
Propriétés
.
L’option sélectionnée dépend du programme que vous utilisez.
L’écran hp deskjet 9xx series affiche trois onglets : Mise en page,
Fonctionnalités et Paramètres avancés.
2.
Cliquez sur l’onglet
Mise en page
.
3.
Vérifiez si un format de papier pris en charge par le module
d’impression recto-verso automatique est sélectionné.
seul l’un des côtés de la page s’imprime lorsque l’option
d’impression recto-verso automatique est sélectionnée
Utilisez les solutions suivantes :
• Imprimez le document à l’aide de la fonction d’impression
recto-verso manuelle.
• Utilisez un type de support pris en charge par le module d’impression
recto-verso automatique.
• Utilisez une taille de support prise en charge par le module
d’impression recto-verso automatique.
Voir également :
module d’impression recto-verso automatique
impression recto-verso manuelle
Si vous avez toujours des problèmes, contactez le
Service Clientèle HP
.
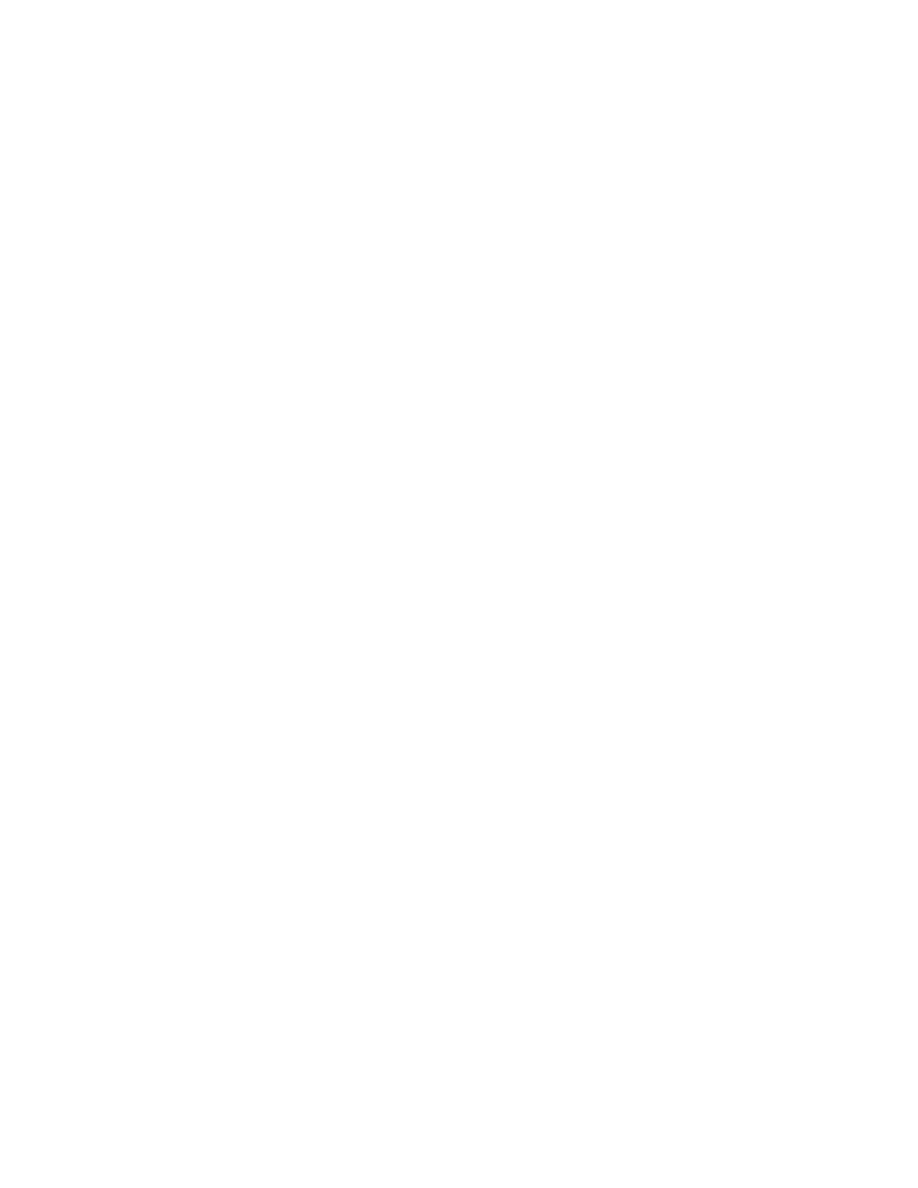
99