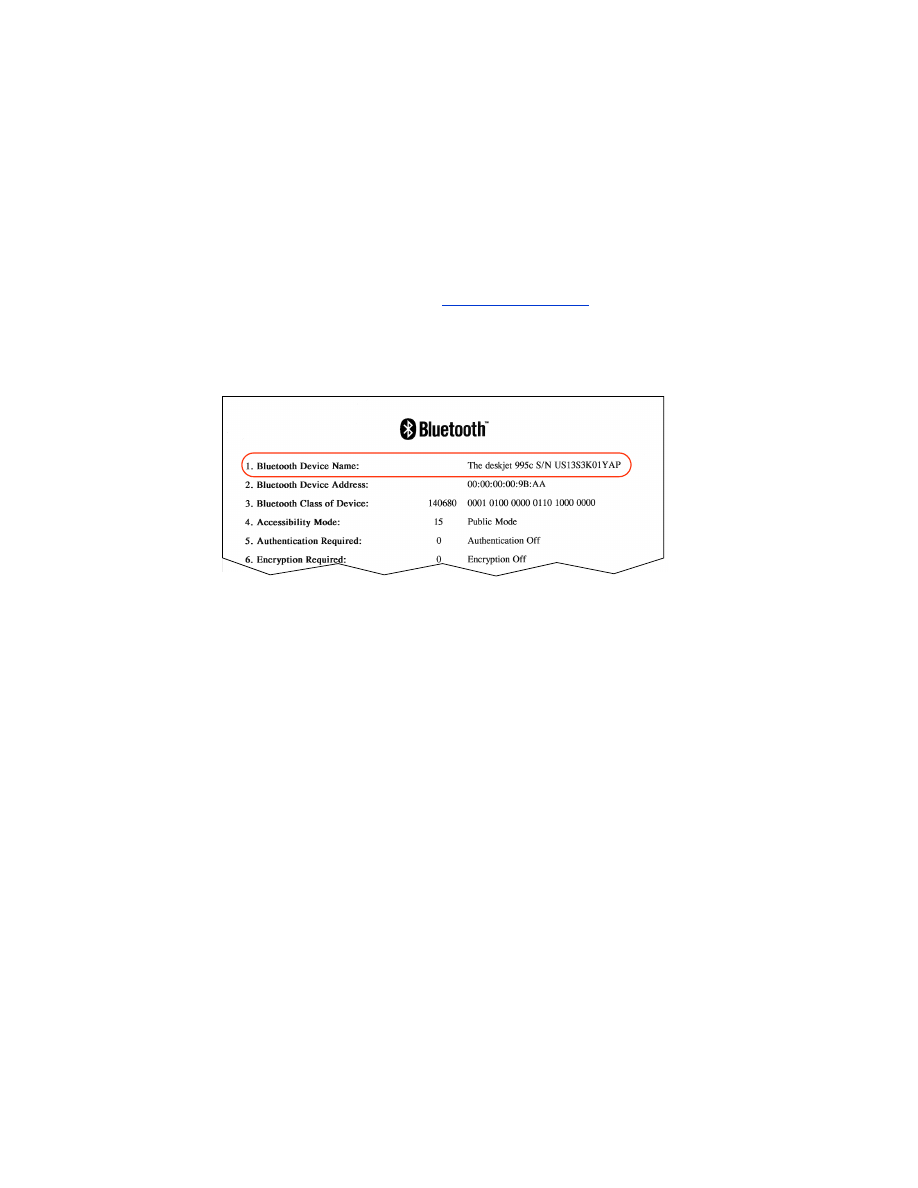
troubleshooting a connection to a PC
more than one hp deskjet 995c is discovered
If two or more hp deskjet 995c series printers are within range, the sending device
will display multiple hp deskjet 995c printer icons.
Each printer icon displays the printer’s
Bluetooth device name
(see page 69).
To find the Bluetooth device name of a specific printer:
1. Press and hold down the
Cancel
(X) button for 4 seconds to print a Bluetooth
Configuration page.
2. Select the icon with the Bluetooth device name listed on the Bluetooth
Configuration page.
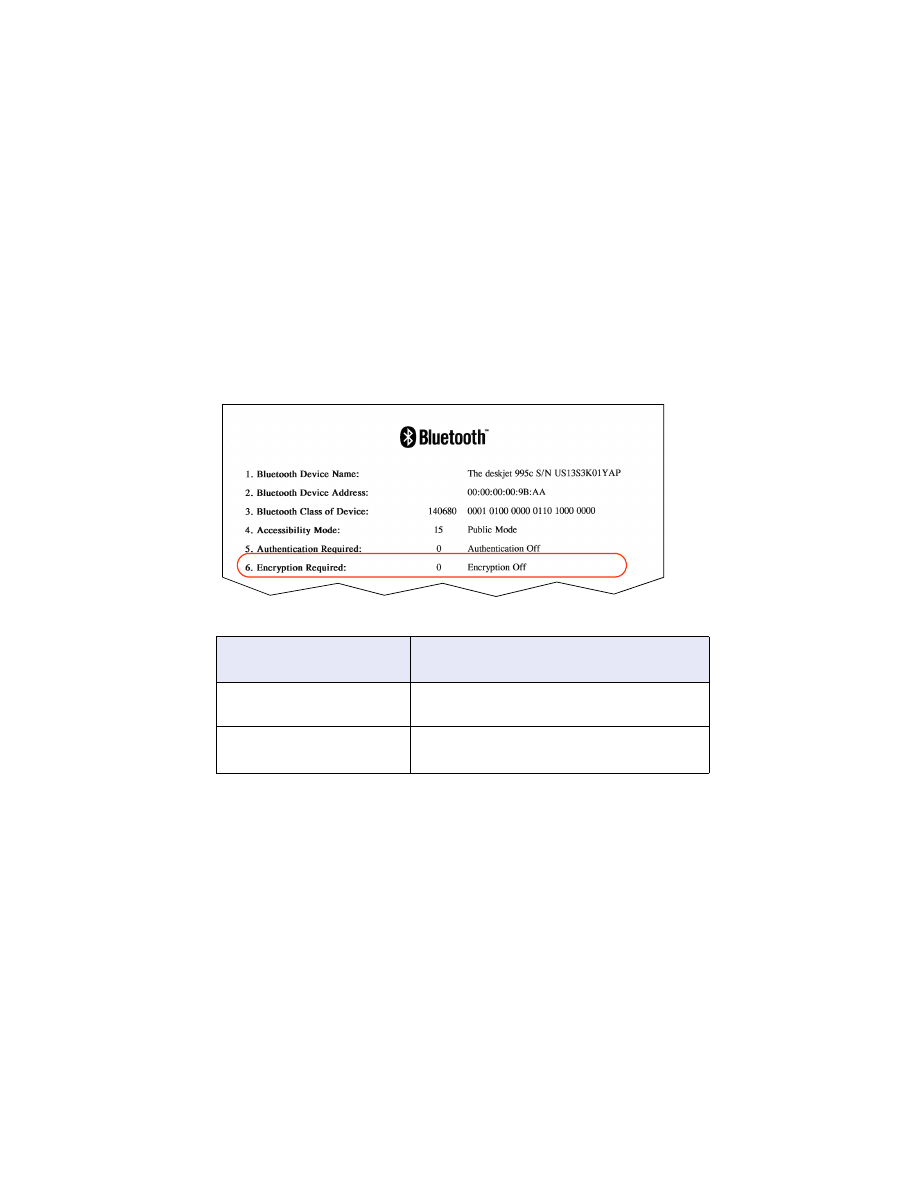
62
after HCRP installation the printer icon does not appear in My Printers list
The printer’s encryption settings may be incorrect if the printer icon does not appear
in the
My Printers
list after you have done the following:
•
Installed the printer software
•
Run the
Bluetooth Connection Wizard
to establish an HCRP connection to the
printer
Follow these steps to correct the printer’s encryption settings:
1. Press and hold down the
Cancel
(X) button for 4 seconds to print a Bluetooth
Configuration page.
2. Find the Encryption Required line item on the Bluetooth Configuration page:
if the Encryption Required
line reads...
Then...
Encryption = 0
Encryption Off
The printer does not require encryption.
Encryption = 1
Encryption On
The printer requires encryption.
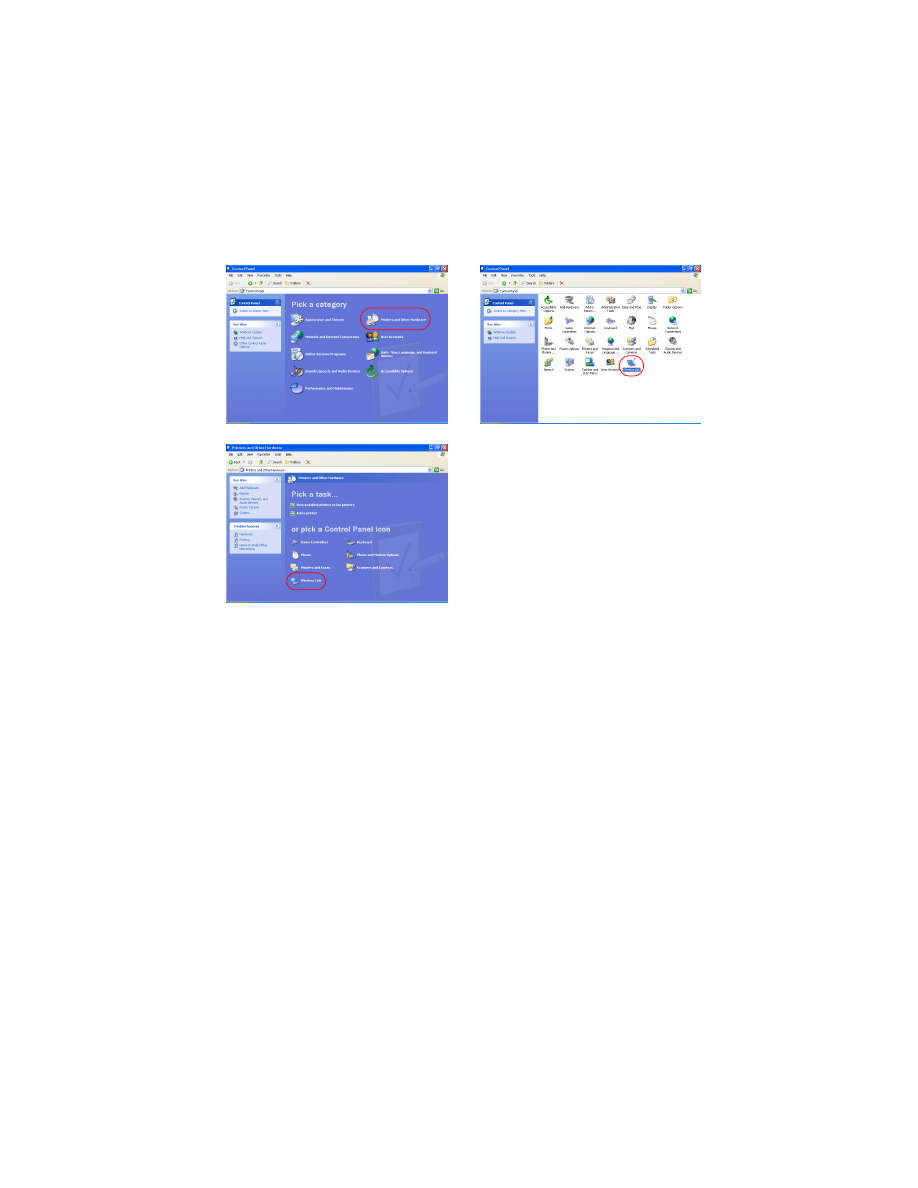
63
3. Click
Start
>
Control Panel
, then do one of the following:
4. Click the
Bluetooth
tab.
5. Select the printer from the
Devices
list, then click
Remove
.
Category View
Classic View
Double-click the
Wireless Link
icon.
Click
Printers and other Hardware
,
then click the
Wireless Link
icon.
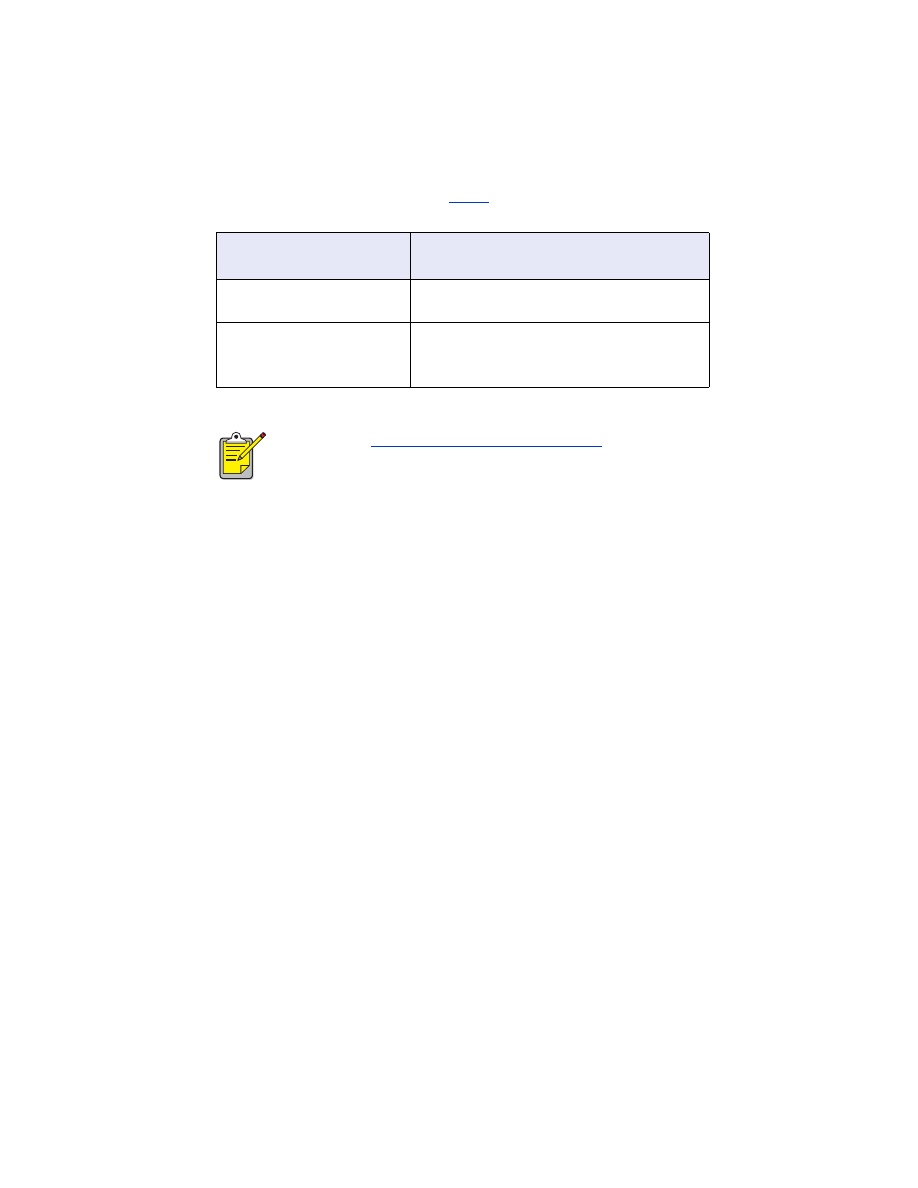
64
6. Follow the instructions beginning at
step 4
on page 11.
On the
Authenticate the device?
screen, do one of the following:
if the Encryption Required
line reads...
Then...
Encryption = 0
Encryption Off
Click
No
, then click
Next
.
Encryption = 1
Encryption On
Click
Yes
, then click
Next
.
You will be prompted for the printer’s PIN
Code. Enter the PIN code.
You can also
reset your printer to factory defaults
which has
encryption/authentication OFF.
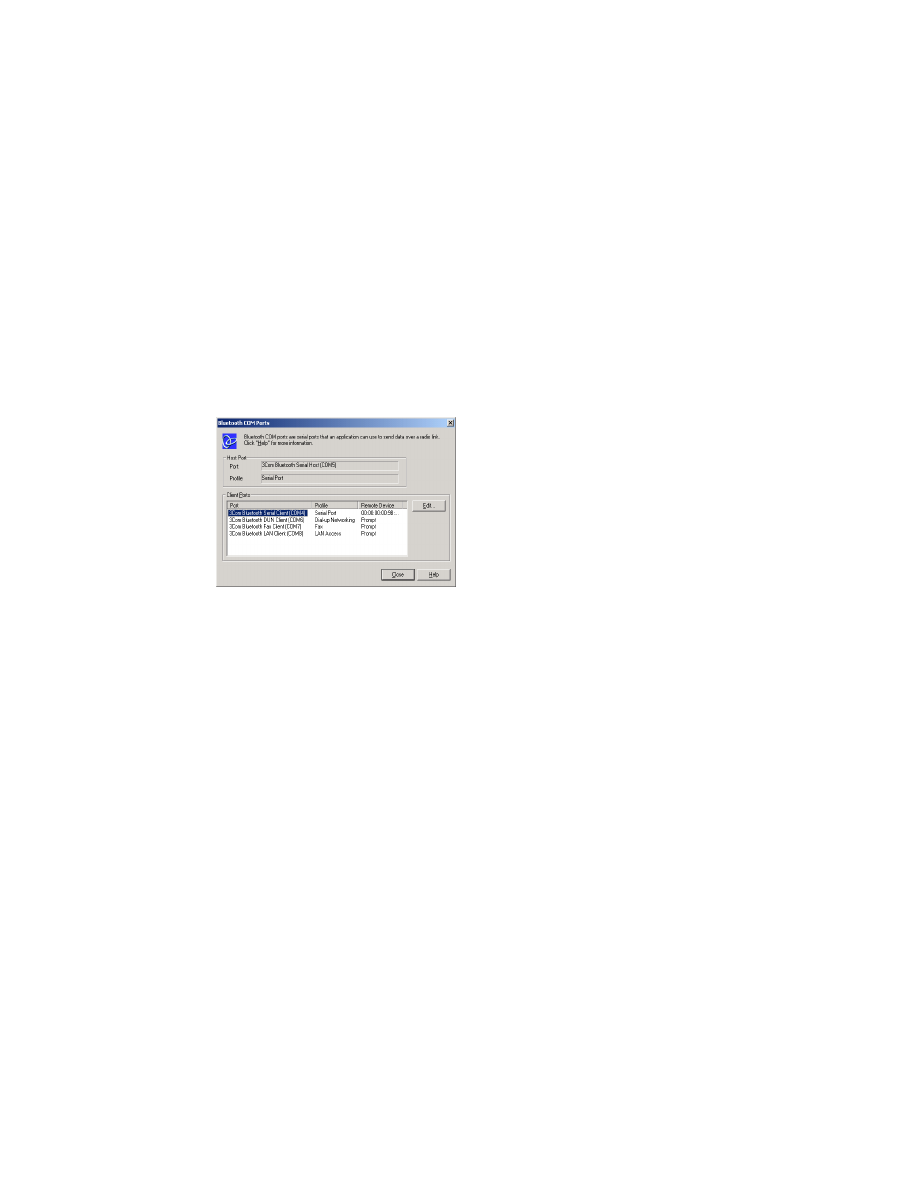
65
print to file error message appears
1. Click
Cancel
on the
Print to File
error message, then close all applications.
2. Re-open an appropriate application, then print a document.
If the problem persists, follow these steps to locate the COM port number:
1. Click
Cancel
in the Print to File error message, then close the application.
2. Click
Start
>
Programs
>
3Com Mobile
>
Bluetooth Connection Manager
.
The Bluetooth Connection Manager opens.
3. Click
Tools
>
Com Port
.
The Bluetooth COM Ports dialog box appears.
4. Note the COM port number of the 3Com Bluetooth Serial Client port.
For instance, in the above example the 3Com Bluetooth Serial Client port is
COM4.
5. Click
Close
to close the Bluetooth COM Ports dialog box.
Follow these steps to select the appropriate printer and Bluetooth wireless port:
1. Click
Start
>
Settings
>
Printers
.
2. Click the
hp deskjet 995c series printer
icon.
3. Click
File
>
Properties
.
4. Click the
Ports
tab.
5. Select the Bluetooth wireless port, click
Apply
, then click
OK
.
6. Open an application, then print a document.
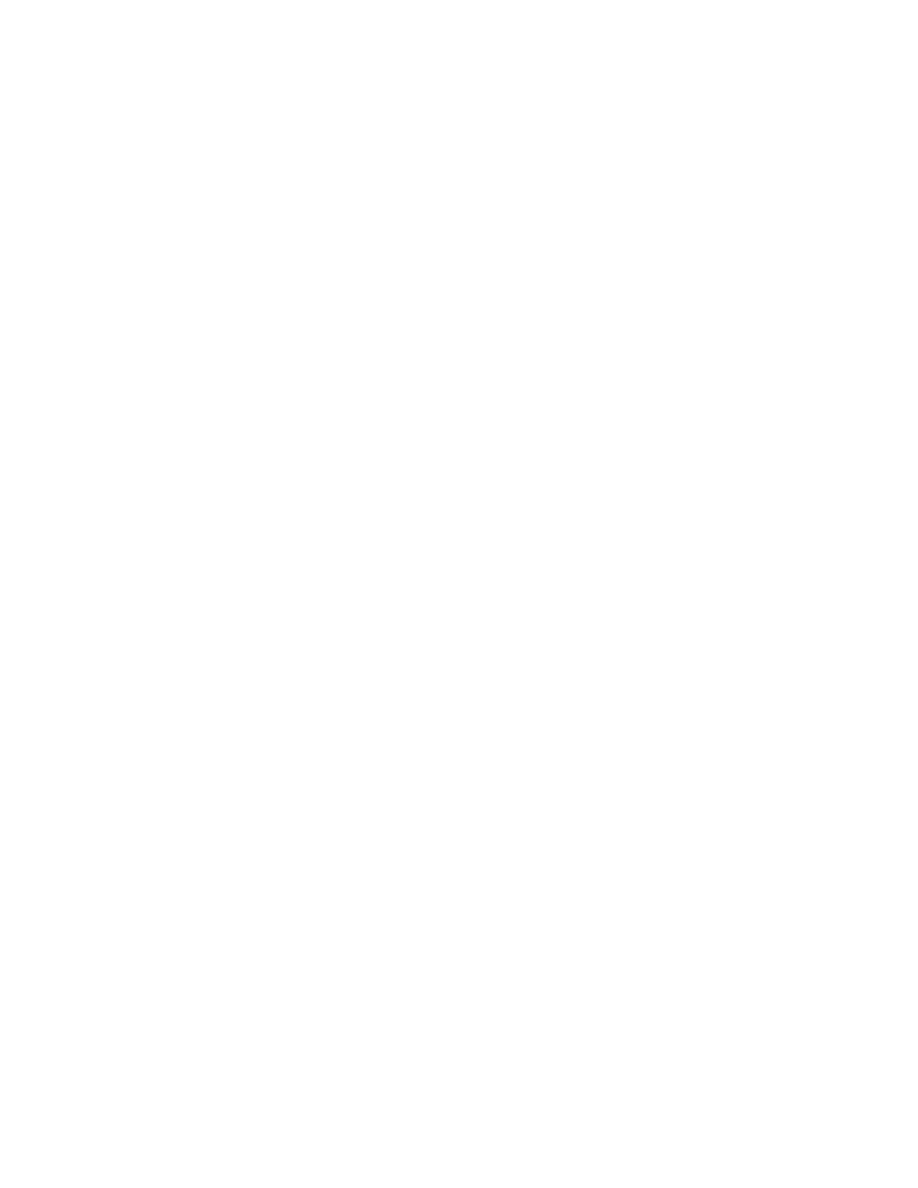
66
If the problem persists, follow these steps:
1. Click
Cancel
in the Print to File error message, then close the application.
2. Click
Start
>
Programs
>
Hewlett-Packard
>
hp deskjet 995c series
>
hp deskjet
995c series Uninstall
.
3. Follow the onscreen instructions.
4. Insert the printer software CD into the computer’s CD-ROM drive, then reinstall
the printer software.
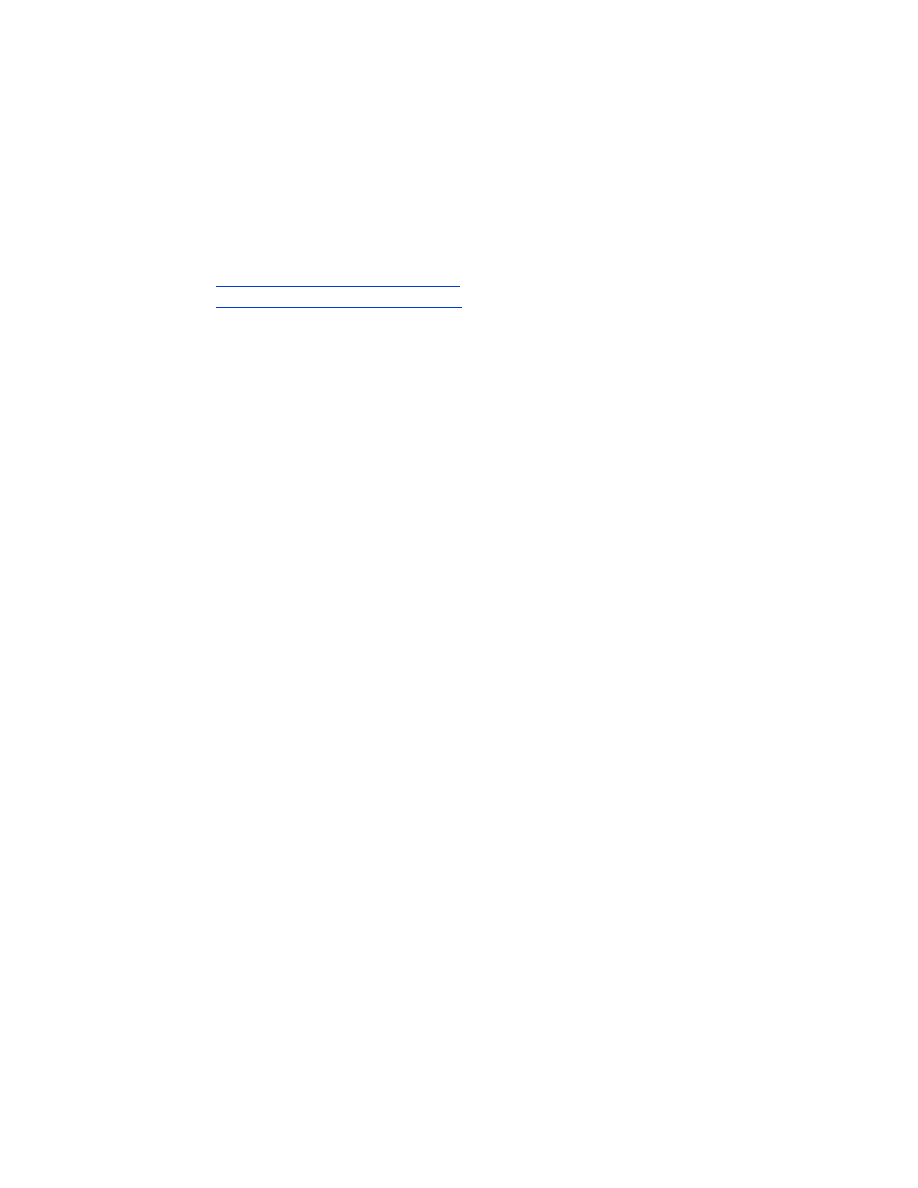
67